On the Back
- Reference Number
- Description of movie
- Picture(s) (Different to front image)
- Special Features
- Quotes from reviews
- DVD Logo
- Company Logo
- Rating
- Fact Logo
- DVD Copy protected Logo
- Bar Code
- Not for rental disclaimer
- DVD information such as running time, languages available on DVD, subtitles, Aspect ratio, Audio information etc
- Company website address
I have already added some additional pictures to the back cover so next I will add the special features section. I started by opening in PhotoShop the same seamless heart texture that I have used as the background in the clipping mask on the title text. I then used the 'Rounded Rectangle tool' to create a rectangular selection of the texture with a black fill. Next I created a layer mask by clicking on the 'Add Layer Mask' button. I now have a rectangle with a heart texture background. I changed the opacity of the rectangle to 15% to give the desired colouring before applying the Layer Mask and merging the two layers. I cropped down the rectangle and applied the newly created heart texture box to my project.
I used the move tool to place this in a gap between two pictures to make use of the space (From what I have seen on other DVD cases, this is usually placed on the upper half of the back cover). Finally I added a 1px black boarder to the inside of the image from the Edit > Stroke menus. I have used the 'Horizontal Type tool' to create the text for my special features section. I set the font to 'Comic Sans MS' as it fits the feel of my theme. I have used the character adjustment tool to make the title of the section bold and underlined, all of the text is in a regular style. I have set the anti-aliasing method to sharp as it give the text a clear easy to read (bold text) appearance. Next I considered adding a style. I have used an outer glow effect from the Layer style Blending options menu to draw attention to this section. It fits the theme of my cover and also makes it look a bit more professional as well.
Next I have added the viewer rating certificate. I have decided that this film will have a 15 rating. I have found both the red and blue logo for this. I found them via a google search.
satakore.com, Sega Saturn Game Information - Resident Evil, [online] Available at: <http://www.satakore.com/sega-saturn-game,,MK81092-50,,Resident-Evil-EUR.html> [Accessed 02 Mar 2014]
I have placed these disclaimers in the bottom left corner one atop of the other. It seems to be the standard to have the rating anywhere on the lower half of the case. As this placement seems to be common, I have opted to put them there. I had to create full the blue certificate by using the Bush tool with a white selected to paint over the red logo and then place the blue logo in the white space using the move tool and then the transform controls. Finally, I have a 2px black boarder on the inside of the images via the menus Edit > Stroke, as there is a fine black boarder around these images (Now they look more realistic although the text on the blue logo is incorrect).
I later managed to locate the correct text for the blue ratings certificate, I have therefore updated this onto my certificate on the DVD cover. I did this by painting over the writing on that layer (the make shift warning that I had there) using the brush tool in a white colour that I sampled from the background of the certificate using the Eyedropper tool. I next placed the image with the correct disclaimer over the whited out writing and finally, I merged the two layers to make it one logo image. It now looks like the correct certificate.
Whilst retouching the blue rating certificate, I noticed that the logo on the red ratings certificate on the back looked considerably older than the one on the front and spine. I decided to 'white out' the red logo on the certificate as I did for the blue one and then duplicated the layer with the red logo from the front and placed the copied layer in place of the whited out logo. I then merged the two layers to make them one image.
The next thing I added to my DVD cover was a Barcode. I found a good website that generates free EAN Barcodes (barcode-generator, Barcode Generator, [online] Available at: <http://www.barcode-generator.org/> [Accessed 02 Mar 2014) . I have found out that I need to use an EAN Barcode when researching the subject I came across the following article 'CD DVD Barcodes Generation and Implementation'(Discuss Group, CD DVD Barcodes Generation and Implementation, [online] Available at: <http://www.discusgroup.co.uk/CD_DVD_Barcodes.htm> [Accessed 02 Mar 2014]) where they state "There are many types of barcode structures in use, the most commonly used on media products such as CDs, DVDs and cassettes is the EAN-13 or ISBN in Europe". I have therefore generated the following barcode:
I have placed the Barcode on the back cover at the bottom in the centre.This sits nicely next to the ratings. I achieved this using the move tool and the transform controls for resizing. Finally, I added a 1px black boarder to the inside of the image.
Next I have included the DVD Logo:
MoviePedia, DVD logo.png, [online] Available at:<http://movies.wikia.com/wiki/File:DVD_logo.png> [Accessed 03 Mar 2014]
I opened the image in Photoshop, duplicated the layer into my project and positioned it using the move tool. I also had to adjust the size using the transform controls to make it the right proportion to the other things on the back cover.
I decided that the next thing to add to the back cover would be the reference number. This needed to sit above the Barcode. As I have already created this as detailed in the 'Creating the Spine' section, I duplicated that layer and repositioned it using the move tool.
The next addition I made to the back cover was the company logo and website address. I had already placed the logo on the front cover, so I have duplicated that layer and used the move tool to position the copy above the Barcode next to the ratings certificates. I then created a text box using the Horizontal Type tool and I positioned it above the company logo. I used a regular 'Khmer UI' font 3mm size in white to write the company website - www.jds.com.
Continuing on with the back cover, I next added a reviewers quote. I used the Horizontal type tool to create a new text box at the top of the back cover. I opted to use a 'Consolas' font 5mm in size, italics style with a sharp anti-aliasing method to write the quote “definitely different....”. I then added a separate text box to show the reviewer. I used the Horizontal type tool to create the new text box. For consistency, I stuck with the 'Consolas' font. I changed the font size from 5mm to 3mm and changed the style from italics to regular with a sharp anti-aliasing method to write '- News of the World'.
I still needed to add on to the DVD back cover some DVD information such as running time, languages available on DVD, subtitles, Aspect ratio, Audio information etc. I have scanned in an inlay from a DVD that I have:
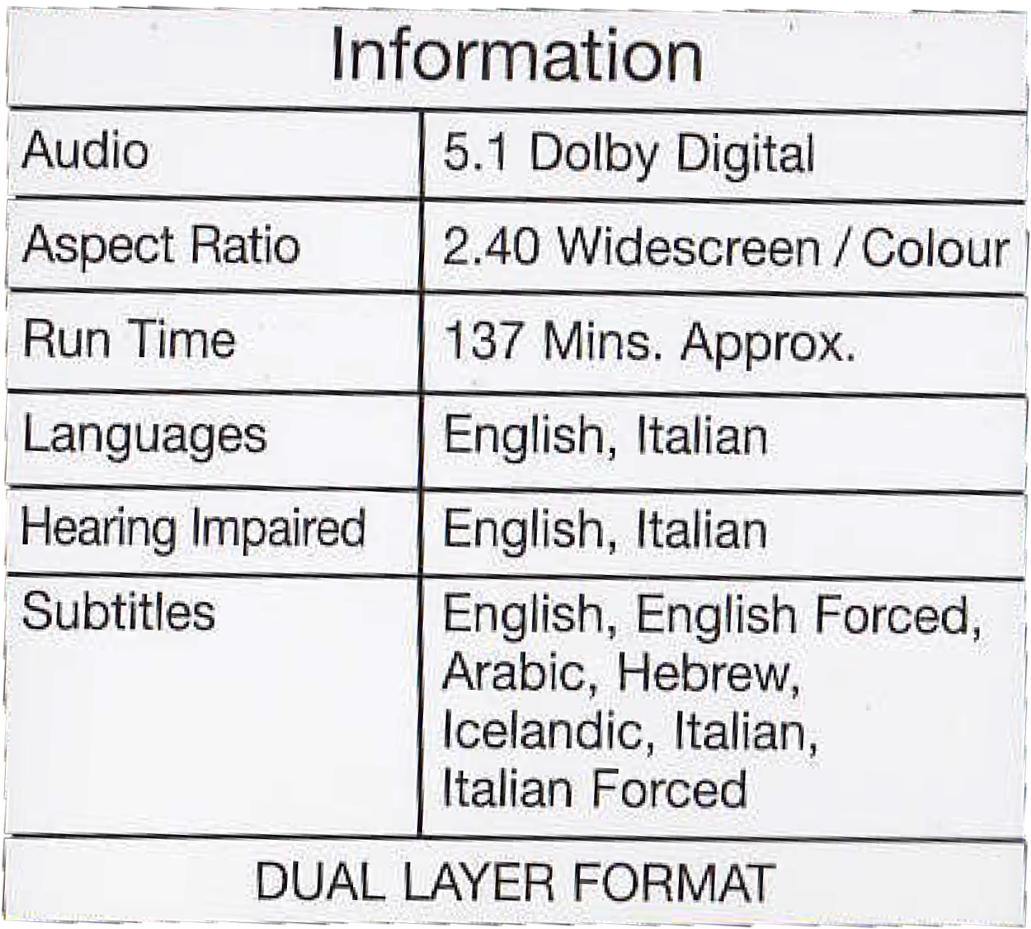 I have opened up the image on the left in PhotoShop and used the Quick Selection tool to select the DVD information. Next I moved the selection to a new Layer using the Layer menu (Image on the right). I then duplicated this layer into my project. The DVD information table appeared too large in my project file and when using the Transform Controls, the image became distorted and unreadable. I also noticed that the table was not straight so I would need to rotate the image as well. I went back to the original image and started firstly with the the alignment issue. I rotated the image by 5 degrees clockwise. This then lead to the issue of the table being too far the other way. I next rotated the image 2 degrees counter clockwise. The table now appears to be straight. Next, I addressed the scale and resized the image via the Image menu. I resized it to 25% and again duplicated the layer into my project. This time, it was a good size and correctly aligned so I used the move tool to position it on the left hand side above the DVD Logo. Finally, I wanted to give the table a subtle boarder so it looked more professional, I therefore added a black 1px boarder on the inside of the image.
I have opened up the image on the left in PhotoShop and used the Quick Selection tool to select the DVD information. Next I moved the selection to a new Layer using the Layer menu (Image on the right). I then duplicated this layer into my project. The DVD information table appeared too large in my project file and when using the Transform Controls, the image became distorted and unreadable. I also noticed that the table was not straight so I would need to rotate the image as well. I went back to the original image and started firstly with the the alignment issue. I rotated the image by 5 degrees clockwise. This then lead to the issue of the table being too far the other way. I next rotated the image 2 degrees counter clockwise. The table now appears to be straight. Next, I addressed the scale and resized the image via the Image menu. I resized it to 25% and again duplicated the layer into my project. This time, it was a good size and correctly aligned so I used the move tool to position it on the left hand side above the DVD Logo. Finally, I wanted to give the table a subtle boarder so it looked more professional, I therefore added a black 1px boarder on the inside of the image. I found the FACT logo that I need to include on the back of my DVD inlay:
The 1709 Blog, When lawfully seized items can't be retained, [online] Available at: <http://the1709blog.blogspot.co.uk/2009/07/when-lawfully-seized-items-cant-be.html> [Accessed 09 Mar 2014]
I opened this image in PhotoShop and firstly resized it using the Image menu > Image Size. I changed the image to 25% of its original size as I guessed that was roughly how much the image needed to decrease. Next I duplicated the layer in to my project and used the transform controls to make it slightly smaller but not much. I then used the move tool to place it beneath the DVD information, above the Barcode and on the left of the DVD Logo. Finally, I placed a 1px black boarder around the image.
I have located the Copy protection Icon that I need to include the back of the DVD inlay:
Home Media Magazine, MPAA Unveils Copy-Protection Icon, [online] Available at: <http://www.homemediamagazine.com/news/mpaa-unveils-copy-protection-icon-7146> [Accessed 09 Mar 2014]
This logo needs to be on DVD's so consumers know that they are not allowed to make copies of the disk. I opened this image in Photoshop and resized it via Image > Image Size and chose 20%. This is not the first size I tried but this is the one that seemed to be the best fit. I then duplicated the layer into my project and positioned it below the Fact Logo and on the left of the Barcode using the Move tool.
The next addition I made to the back cover of the DVD inlay was the description of the movie. I used the Horizontal Type tool to create the text box. In the character menu tools, I opted to use the 'Consolas' font in white in a 4mm font size (I used a 5mm font size to write the title of this section but the main part of it is in 4mm). I underlined the title of the section but didn't for the rest of it. I have added an outer glow effect from the style menu so it matches the theme of the text on the rest of the DVD inlay. I decided not to add a background box to this section as I think it looks better without one. I did experiment with the same Layer Mask that I used for the Special Effects section using different shapes and effects, however I have concluded that I prefer the way it looks without a background.
I then moved on to the Dolby Digital Logo:
Intacore, Pixar's Brave to debut new Dolby Atmos sound system, [online] Available at: <http://www.intacore.com/news/article/pixars-brave-to-debut-new-dolby-atmos-sound-system/> [Accessed 09 Mar 2014]
I have opened the Dolby Digital logo image in Photoshop. The image seemed to be locked for editing as I was unable to double click on the layer. To remedy this, from the Image menu I selected Image > Mode > RGB Color. Images need to be in RGB color not CMYK when working in PhotoShop. Now that I can edit the image, I resized the image using menu options Image > Image Size and changed it to 20%. I next duplicated the layer into my project and used the move tool to place it on the left of the Barcode, underneath the Copy Protection Logo. Finally,
I added a 1px black boarder to the inside of the image.
I have decided to use the 'Rental or Resale' logo rather than the 'Not for rental' logo:
I tried to use the 'Not for Rental' logo which I took from the Blood Diamond cover I used above, however I couldn't get the quality of the writing to display well enough when I resized the image to the scale that I needed. I tried manipulating the image in many ways including using levels but I wasn't happy with the finished result. I therefore took this image from another DVD cover I had available by selecting it with the Quick Selection tool. Next I sampled the yellow colour using the Eyedropper tool. I then used a 3px brush to round off the edges where there was some black showing and also some yellow patches missing. Now that the spots on the image have been cleared up, I rotated the image 3 degrees clockwise as it wasn't straight. As this still didn't quite look right, I rotated it by a further 1 degree clockwise which made the difference and the image is now straight. At this stage the quality of the image was still pretty bad so I applied a level to the image and increased it to make it darker and therefore clearer. I merged the level layer with the image layer and then duplicated it into my project. When I had placed the logo with the move tool, I added a 1px black boarder to the inside of the image.
I have now included all the things I need to have on the back of the DVD cover for my final draft.







No comments:
Post a Comment