Now that I have finished creating all three parts of my project, I will next evaluate each one below.
The DVD Inlay
I am quite happy with the cover of the DVD inlay. I think it looks how the cover of a film should. I am particularly happy with the special features box as I have used the same background as I have used for the title text. I think that I could have improved this design through better planning. If I had already completed the research for the trailer when creating the DVD inlay, I would have used photos from The Fifth Element on the back cover to be more consistent with the trailer and DVD disk. I think the front cover picture would look better if it had included a background image. This could have been a heart or something just to add some value to the front cover. If I had to do this project again, I would change the front picture as well as the back images.
The DVD Disk
I like the image that I chose for the DVD disk as it is from The Fifth Element and remains consistent with the trailer. I think the image I have chosen goes well with the ROM COM theme. I am particularly pleased with the company logo that I have created as the shapes and colours together gives a nice blurry effect. If I had to design this again, I would probably include an image behind Bruce Willis or background scenery across the whole disk. I think this is probably the part of my project that I would give the most attention to if I were to attempt it again. I think I could have achieved some better effects with a bit more time and research.
The Trailer
I am very happy with the final result of my trailer, there are lots of things that I like about it. I like that Bruce Willis is singing the soundtrack, I think this adds value to the trailer. I think that the effects I have managed to create with the vest top shimmering in the pillars of light look like they are in the original footage - his facial expressions help with this effect. The thing that I am most pleased with from this section is the animated green screen Bruce Willis that I found on YouTube. I really like the scene that announces the starring actors where the animation is dancing within two silver spinning hearts. I tried to fit the video in with the audio which worked particularly well in the first few scenes. If I were to make this trailer again, I'm not sure what I would change. This is the part of the project that I am happiest with and think it turned out quite well.
Saturday, May 10, 2014
Friday, April 25, 2014
Creating the Trailer
I
have created the a new file in Premier in AVCHD, 720p25. I have chosen
to use the Advanced Video Codec High Definition format as it is an
efficient, high quality video codec. The first thing I did was to add
bins for 'Clips', 'Source', 'Music', 'Text' and 'Sequence' to keep my files and clips in a sensible order. I then created a new sequence
to work on, this I put in the sequence bin. I decided to make the music
clip that I will be using first. As per my planning, I will no longer be using
'Life Vest' by The Material, I have made a last minute change to use a Bruce Willis song instead - "Love makes the World go around". It took me a while to settle on a 1 min
clip of the music that I thought would work well with the project. Another reason that I am glad to have changed the music is unfortunately, I was unable to crop the 'Life vest' mp3 to 1 minute exactly, it is 1
minute and 1 frame. The reason for this is when I tried to skip back 1
frame from 1:00:01, it was jumping back more than 1 frame to 59:25, this is as
close as I could get the clip for this project without it being too
short. Luckily, I didn't have the same issues when creating the clip of the Bruce Willis song that I will be using for my trailer. I used the Mark in and out buttons to select the sample of the
clip that I will use then saved the new clip to my music bin.
Now that I have the background music for the trailer, I can add the clips and images that I will use as a basis to work on. During my research I watched a few Bruce Willis films and have decided to take some clips from the movie 'The Fifth Element'. There are a few shots of him in a vest top, that I will obviously use as it is in line with my theme. I have also decided to use a few images of him in a suit that I think I can add in well. I began the process by importing The Fifth Element into the source folder. Next I started scrolling through the scenes of the movie. As I found parts that I thought I could use(using the mark in out buttons), I created clips and named them aptly before dragging them into my Clips bin (there is one close up to a serious looking face which I have called 'serious close up'). I thought the best approach would be to create lots of useful clips and then see which ones I can use.
One of my ideas was to have a heart with a picture of a vest top over it. Although this is the last clip in my sequence, I have decided to create this clip first. I have located a nice background (Rogivan Carvalho, 2013, My Heart In After Effect You Tube.[video online] Available at: <https://www.youtube.com/watch?v=ncujA0CExCU&list=PLsOQa-Lgyf1eXYpUqUX8htE3cnCddzR6M> [Accessed 22 April 2014].)
which I will use behind the vest top to create the desired effect. First I created a clip of the heart background and then I imported the photoshop picture of the vest top that I used for my dvd inlay. I put this into a new bin called 'Images'. Next I used the scale tool in the effect controls to resize the image to 45.0 so that it will fit inside the centre of the inner heart of the background picture. I continued to adjust the position of the vest top so it is centered within the inner heart, the position is now 627.0 - 350.0. Instead of the vest top just appearing, I wanted it to fade in. I created this effect by using the opacity video effect. I created anchor points in the opacity effect controls so the vest top image fades in from 0% - 100%. I also marked out when the vest top will fade out again from 100% - 0%. Initially I had this configured to match the fading of the background heart, however after some adjusting, I have decided to start the fading of the vest top a few frames afterwards. This gives an image burn effect of the vest top, which means that for a few seconds after the vest top has faded away, it continues to appear to be on screen (like an optical illusion).
When I looked at the final clip I had just created, I felt that it lacked something and decided that this would be a good point to add some text. A lot of trailers have "Coming Soon", so I chose that as the next part of the project. I wanted to create an effect that would happen to both words "Coming" and "Soon" simultaneously. To achieve this, I created a new sequence and within that I created a new title > Default still called 'Coming'. I then used the type tool to write 'Coming' I created a new text style which I have called project. I intend to use the same style for all the text in the trailer so I saved the style to avoid repetition. I duplicated the title and renamed the copy 'Soon'. I then edited the text of the new text file to 'Soon'. Now that the two titles have been created, I placed them both in the new sequence. I needed to adjust the position of the titles for them to appear how I wanted them displayed. When I had the two titles in position, I added a video effect > Lens Flare to both titles. I then went into the effect controls for each of them individually to customise the Lens Flare. I set the flare centre start point as the start of the title clip (left side of the text) and the end point at the end of the clip(right side of the text). I then moved the Lens Flare tools so the flare will scroll horizontally across the centre of each word. Finally, I added this newly created sequence to the main sequence. I positioned it to appear on the top left hand side of the heart after it has been fully drawn, it then moves down slowly and remains after the heart and vest top disappear.
I was not fully satisfied with the way that this looked. I felt that I should have written a date instead of the word 'Soon' to be more informative to the audience. I decided to go back and amend this section. In the 'Coming soon sequence', I double clicked to edit the word soon to '1st June 2014'. I repositioned it so that it sat under the word 'Coming' properly (row 1). The issue that this change gave me is that the second row was too long and was cutting into the heart image even when it was on the far left side of the screen. As a quick fix, I duplicated the title '1st June 2014' and input in the new title '2014'. I then amended the title on the second row to show '1st June'. Finally, I repositioned the second and third titles so the message sat in three rows in line with each other. Next I had to amend the flare on the second title and add a Lens flare to the third title. As I had amended the title sequence and it has been placed in the main sequence as a sequence, this automatically updated my main sequence with the changes once it had been rendered. As a result of changing the title message layout, I had to amend the descent of the message so it remains on the screen without the bottom line disappearing.
I am happy with the way the last scene looks so for now the last adjustment I need to make is to fade out the volume of the music in the last few seconds. Not only will this hide that the last second or so of the clip sounds like it has been cut, it is also conventional to either end dramatically or fade music at the end of a trailer. In order to do this, I selected the audio clip and set a point that I wanted it to start decreasing the volume level and made the end marker in the last frame. The last few seconds of the clip now decrease in volume to fade out.
Having finished the end of the trailer, I have decided to do the opening clip next and then work towards the end clip. As per my planning, I want the opening scene to show the company logo as the producer of the film. To start off, I imported into the images bin the company logo from Illustrator and then added it to the start of my sequence. I cut it down to a few frames over 5 seconds. Next I created a new title > Default Still called 'Production'. I used my custom style to keep it in the same style as the text at the end of the trailer. I used the type tool to add 'A production by' title, which I placed at the start of the sequence on the video channel above the logo. I cut it down to be the same length as the logo clip. I chose to have the text scroll in from the left. To achieve this effect, I used the motion option in the video effects panel to set the starting position of the text to a minus figure so its starting position is off screen. I then selected the point in the sequence at which I wanted the text to be in the correct position and configured the motion position co-ordinates so when the sequence plays, the title scrolls in from the left. The logo is in the middle of the screen whilst the title text scrolls in, I thought it would be nice for the logo to appear once the title is in position. I have created this effect by using the video effects panel with the logo selected and adjusting the opacity. I have set the start point at the start of the clip as 0%, I have then set another keyframe of 0% at the point where I want the logo to fade in from and a final keyframe where I want the logo to be 100% opacity.
I like the look of this first scene but I think it would be better if I added a bit about the plot of the movie. I created another title > Default still, which I called 'Plot'. I placed this with my other titles in the text bin. I added two text boxes with the type tool and used my custom style in each. One reads 'A story of' and the other 'One Man, One Vest Top...'. I placed this new title in the sequence above the 'Production' title. I cut down the clip as before and then adjusted the position of the text however, not much alteration was needed as I had created the boxes roughly in the right positions for them to appear. I wanted the production title to fade as the plot title appears. I picked the point at which I want the production title to start to fade and marked a keyframe of 100% opacity and then marked another where I wanted it to be fully transparent at 0%. Next I selected the plot title and marked an opacity keyframe of 0% at the start of the clip in the video effects panel. I then marked another keyframe where I wanted the title to be 100% opacity. Now I have the desired effect of the production title fading into the plot title.
The next scene I will add in is a clip of have taken from The Fifth Element. Bruce Willis is staring in thought at a stone. I have cut down the clip and added it onto the sequence after the opening scene. I have added in a cross dissolve transition in the video effects panel. I chose this effect as the black background fades into a desert scene with the company logo and plot title fading out. I like the effect this provides. I removed the audio from this clip as it was irrelevant background noise.
As I have managed to collect many clips from this film with Bruce Willis in a Vest Top, I have decided not to use clips from other films. The reason for this is the quality of the video will remain consistent and his age is the same throughout. I will now refer to The Fifth Element as the film. I would also like to note that I have removed unlinked the audio from the video clips that I am using as most of them have noise which is not in line with or distracts from the trailer. For this reason, I have decided to remove the audio from all the clips so it is consistent. I have looked at trailers on You Tube and some of them only contain an MP3 audio track that backs the trailer. I therefore don't think my trailer will look 'odd' without the original audio channels.
The next clip I will add is also from the film, Bruce Willis is wearing a different vest top. After cropping the clip and adding it to the sequence, I linked it to the previous clip with a Dip to Black transition. The reason I selected this one is the previous scene is quite dark at the end and it flows quite nicely dipping to black and then appear on the next clip. I placed this clip next as Bruce Willis is again looking thoughtful and at this point in the music, the lyrics haven't started yet and the thoughtful expression fits well with the instrumental.
The next clip I have added to the sequence I have called 'close up'. I have linked this to the previous clip with a film dissolve transition. I selected this transition as one picture of Bruce Willis fades into another, I liked this effect more than others that I experimented with for this particular transition. The clip itself is aptly named and is a close up of Bruce Willis watching something intently.
I am eager to use the animated Bruce Willis dancing against the green screen. I will add this as my next clip. I have selected the 226 heart background to have him dancing in front of. I didn't want the clip to be too long so I imported this into my source bin and made a clip as before that was around 7 seconds long. I then placed that in my clips bin and on my main sequence. I next imported into the source bin the MP4 of the animated Bruce WIllis. I created a clip that was a similar length to the background and put it into my clips bin and on the main sequence above the heart background. I added an Ultra Key effect from the video effects menu. In the video effects panel I used the eyedropper tool to select the green background. I now have a clip of an animated Bruce Willis dancing in front of the heart background. I thought this clip would look a lot better if the animation was dancing within the heart on the background. I used the motion > position tools in the video effects panel to adjust the position that the animation appears on the screen. As I had not yet linked this clip to the previous one, I added in an Iris shape transition. I selected this transition as I like the way 3 diamonds split with the animation in the center diamond.
I now have about 23 seconds at the start of the trailer as well as the final clip at the end. I thought I should go back to Bruce Willis footage for my next clip in the sequence. I have added to the sequence a clip i took from the film. It shows Bruce holding up a match. I have linked this to the previous clip with a peel back transition. This happened to be the first one I tried. I did go on to look at others but I went back to my first selection as this happens to peel away the part of the screen that the animation is on as it finishes. It gives the effect of the animation being peeled away which I like.
At the end of the previous clip, Bruce is holding up a match. I thought if I used the Iris Star transition to link this clip to the next one, I could create some good effects. This helped me to decide what the next clip will be. The next clip in the sequence is from the film. I have created a clip from a scene with a red sparkling explosion of light which then forms a rectangular box with Bruce stood behind it. I added it to the sequence and my clips bin. I added in the Iris transition to see what it looks like. The star initially appears on the end of the match stick, you can see the next clip within the star which is an explosion of red light, the star then expands into the next clip. I really like this effect which is why I chose the transition for these clips. I decided that I could make this clip look even better if I placed my vest top image within the red sparkling light. To achieve this effect, I fist placed the vest top image onto the sequence above this clip. Next, I cut it down to the length I needed the image to remain on screen for before adjusting the position of it using the co-ordinates in the video effects panel > motion > position. Once I had it in place, it still didn't look quite right so I adjusted the opacity to 75%. This gave the effect that I was looking for, it looks as if its shimmering within the light. I wanted to take it one step further and added some opacity keyframes to fluctuate the opacity from 75% down to 50% and back up again. The reason I did this is to make it look like the vest top is shimmering within the light more realistically.
The next clip I have added to this sequence is from the film. In this clip Bruce is looking worriedly at something off screen. I have linked this to the previous clip with a cross zoom transition. I made this selection as it zooms into Bruce's face and then out of Bruce's face again into the new clip. I think this is a very smooth transition and I may be tempted to use it again.
Next I decided to add another clip from the film. I have another clip similar to the one with an explosion of red light, only this one has yellow light. I have added it to the main sequence and linked it to the previous clip with an Additive dissolve transition. I have selected this transition as I like the way the first clip fades out and the new clip fades in. There is a yellow explosion of light over Bruce's worried face as he fades away. Much like the previous clip, this one shows the yellow explosion of light form a rectangular box with Bruce stood behind it. Again I saw an opportunity to include the vest top within the sparkling light. I added the Vest top image to the sequence above the clip of Bruce and the yellow light. I then cut it down to the length of the clip below. Next, I needed this images to fade in so I used the video effect panel to adjust the opacity of the Vest Top image. I set a keyframe at the start at 0% and then set a keyframe where I wanted the Vest top to have reached 75% opacity. I then replicated the shimmer effect that I used earlier by setting additional keyframes to drop the opacity to 50% then back up to 75%. I am happy with the way this clip looks.
I moved onto the next clip in the sequence, which is also from the film. In this scene Bruce is running along a balcony and then jumps over it (there is an explosion behind him), he crashes into a bar. I have linked this to the previous clip using a Multi Spin transition.
I have a clip of Bruce just waking up and seeming dazed. I wanted to add this in next so I added it to the main sequence. I linked it to the previous clip with a cross zoom transition. I think it fits in nicely between these two clips and I have used it once before in the trailer. I don't think it will be too repetitive if I use it twice.
The next clip I added to the sequence was Rogivan Carvalho's background. It has a spinning silver heart on the left side of the purple and white background. There is also another heart on the right hand side. I thought this would be an ideal opportunity to add in the starring actors names and make further use of the animated Bruce Willis. Firstly I added to the sequence the animated Bruce Willis clip above the purple heart background. I then added an Ultra Key video effect to the animation clip and selected the green background colour as the key using the eyedropper tool in the video effects panel. Once I had eliminated the green screen, I used the scale tool in the video effects panel to reduce the animation size to 25%. I needed to do this in order for it to fit into the spinning silver heart in the top left of the background. I then amended the position of the animation so it appeared to be dancing in the silver heart. Next I looked at the heart on the right side of the screen. As I will be displaying the starring actors here, I need to include the image of the vest top to represent Mila Kunis. I have added the vest top image to the sequence above the animation on the 3rd video channel and cut it down to the right length. I adjusted the position of the image using the video effects panel > motion > position to sit inside the right heart next to the animated Bruce Willis. I also used the video effects panel > motion > scale tool to scale down the image to 50% to better fit within the heart. I wanted link the clip to the previous clip next to see how the clip transitions. I tried a few then settled on the paint splatter transition. I have chosen this one as I like the effect and it fits in well with the rest of the trailer. As the right side of the clip 'paint splatters' into view after the left, I have set opacity keyframes on the vest top image so that it appears as that section of the image appears. The last thing I need to add to this clip is the starring actors names. I have created a new title > Default still and called it 'Starring'. Within this title, I used the type tool to create 2 new text boxes. One at the top above the animated Bruce Willis "Starring, Bruce Willis" and one positioned below the vest top "and Mila Kunis". I used my custom style for both of these texts. I added the title to the sequence in the 4th video channel.
The penultimate clip has been linked to the previous one with a dip to white transition. This transition was selected as some of the other options were very difficult to implement. As I am making use of 4 video channels and only one of them is dipping to white, the other things on screen also need to dip to white or become transparent. To work around this, I have created a keyframe at the same point on the vest top, the title and the animation. They all fade from 100% opacity at this point to 0% opacity at the frame where the background has become completely white. I like this because it gives the impression that they also faded to white.
The penultimate clip is short and is a quick image of Bruce looking scared holding a gun. This then transitions into the final clip (documented at the start of this section) with a cube spin. I like this particular transition as it is very different from the others that I have in my trailer. I think it also looks a little bit like a book being closed so it fits in nicely with the end section of the trailer.
The last thing I need to do with the trailer is export it from Premiere Pro CC to a Quicktime .mov file. I have achieved this by going to menus File > Export > Media. I have selected Quicktime as the format. As Quicktime is a 'wrapper' or container for audio and video formats rather than being a Codec itself, I have specified the preset PAL DV - Widescreen. I have selected PAL for my trailer as PAL is a region code for transmission in Europe, DV is a digital video format which uses lossy compression for video. By selecting the codec PAL DV, the trailer will be able to be decoded and therefore viewed in the European region. I have chosen to export the trailer into widescreen as this will be a cinema release and the trailers are usually designed for a widescreen viewing. In the video tab I have selected DV25 PAL. The 25 represents the frame per second. I then checked that the Aspect Ratio is set to D1/DV PAL Widescreen 16:9 before exporting the trailer.
Now that I have the background music for the trailer, I can add the clips and images that I will use as a basis to work on. During my research I watched a few Bruce Willis films and have decided to take some clips from the movie 'The Fifth Element'. There are a few shots of him in a vest top, that I will obviously use as it is in line with my theme. I have also decided to use a few images of him in a suit that I think I can add in well. I began the process by importing The Fifth Element into the source folder. Next I started scrolling through the scenes of the movie. As I found parts that I thought I could use(using the mark in out buttons), I created clips and named them aptly before dragging them into my Clips bin (there is one close up to a serious looking face which I have called 'serious close up'). I thought the best approach would be to create lots of useful clips and then see which ones I can use.
One of my ideas was to have a heart with a picture of a vest top over it. Although this is the last clip in my sequence, I have decided to create this clip first. I have located a nice background (Rogivan Carvalho, 2013, My Heart In After Effect You Tube.[video online] Available at: <https://www.youtube.com/watch?v=ncujA0CExCU&list=PLsOQa-Lgyf1eXYpUqUX8htE3cnCddzR6M> [Accessed 22 April 2014].)
which I will use behind the vest top to create the desired effect. First I created a clip of the heart background and then I imported the photoshop picture of the vest top that I used for my dvd inlay. I put this into a new bin called 'Images'. Next I used the scale tool in the effect controls to resize the image to 45.0 so that it will fit inside the centre of the inner heart of the background picture. I continued to adjust the position of the vest top so it is centered within the inner heart, the position is now 627.0 - 350.0. Instead of the vest top just appearing, I wanted it to fade in. I created this effect by using the opacity video effect. I created anchor points in the opacity effect controls so the vest top image fades in from 0% - 100%. I also marked out when the vest top will fade out again from 100% - 0%. Initially I had this configured to match the fading of the background heart, however after some adjusting, I have decided to start the fading of the vest top a few frames afterwards. This gives an image burn effect of the vest top, which means that for a few seconds after the vest top has faded away, it continues to appear to be on screen (like an optical illusion).
When I looked at the final clip I had just created, I felt that it lacked something and decided that this would be a good point to add some text. A lot of trailers have "Coming Soon", so I chose that as the next part of the project. I wanted to create an effect that would happen to both words "Coming" and "Soon" simultaneously. To achieve this, I created a new sequence and within that I created a new title > Default still called 'Coming'. I then used the type tool to write 'Coming' I created a new text style which I have called project. I intend to use the same style for all the text in the trailer so I saved the style to avoid repetition. I duplicated the title and renamed the copy 'Soon'. I then edited the text of the new text file to 'Soon'. Now that the two titles have been created, I placed them both in the new sequence. I needed to adjust the position of the titles for them to appear how I wanted them displayed. When I had the two titles in position, I added a video effect > Lens Flare to both titles. I then went into the effect controls for each of them individually to customise the Lens Flare. I set the flare centre start point as the start of the title clip (left side of the text) and the end point at the end of the clip(right side of the text). I then moved the Lens Flare tools so the flare will scroll horizontally across the centre of each word. Finally, I added this newly created sequence to the main sequence. I positioned it to appear on the top left hand side of the heart after it has been fully drawn, it then moves down slowly and remains after the heart and vest top disappear.
I was not fully satisfied with the way that this looked. I felt that I should have written a date instead of the word 'Soon' to be more informative to the audience. I decided to go back and amend this section. In the 'Coming soon sequence', I double clicked to edit the word soon to '1st June 2014'. I repositioned it so that it sat under the word 'Coming' properly (row 1). The issue that this change gave me is that the second row was too long and was cutting into the heart image even when it was on the far left side of the screen. As a quick fix, I duplicated the title '1st June 2014' and input in the new title '2014'. I then amended the title on the second row to show '1st June'. Finally, I repositioned the second and third titles so the message sat in three rows in line with each other. Next I had to amend the flare on the second title and add a Lens flare to the third title. As I had amended the title sequence and it has been placed in the main sequence as a sequence, this automatically updated my main sequence with the changes once it had been rendered. As a result of changing the title message layout, I had to amend the descent of the message so it remains on the screen without the bottom line disappearing.
I am happy with the way the last scene looks so for now the last adjustment I need to make is to fade out the volume of the music in the last few seconds. Not only will this hide that the last second or so of the clip sounds like it has been cut, it is also conventional to either end dramatically or fade music at the end of a trailer. In order to do this, I selected the audio clip and set a point that I wanted it to start decreasing the volume level and made the end marker in the last frame. The last few seconds of the clip now decrease in volume to fade out.
Having finished the end of the trailer, I have decided to do the opening clip next and then work towards the end clip. As per my planning, I want the opening scene to show the company logo as the producer of the film. To start off, I imported into the images bin the company logo from Illustrator and then added it to the start of my sequence. I cut it down to a few frames over 5 seconds. Next I created a new title > Default Still called 'Production'. I used my custom style to keep it in the same style as the text at the end of the trailer. I used the type tool to add 'A production by' title, which I placed at the start of the sequence on the video channel above the logo. I cut it down to be the same length as the logo clip. I chose to have the text scroll in from the left. To achieve this effect, I used the motion option in the video effects panel to set the starting position of the text to a minus figure so its starting position is off screen. I then selected the point in the sequence at which I wanted the text to be in the correct position and configured the motion position co-ordinates so when the sequence plays, the title scrolls in from the left. The logo is in the middle of the screen whilst the title text scrolls in, I thought it would be nice for the logo to appear once the title is in position. I have created this effect by using the video effects panel with the logo selected and adjusting the opacity. I have set the start point at the start of the clip as 0%, I have then set another keyframe of 0% at the point where I want the logo to fade in from and a final keyframe where I want the logo to be 100% opacity.
I like the look of this first scene but I think it would be better if I added a bit about the plot of the movie. I created another title > Default still, which I called 'Plot'. I placed this with my other titles in the text bin. I added two text boxes with the type tool and used my custom style in each. One reads 'A story of' and the other 'One Man, One Vest Top...'. I placed this new title in the sequence above the 'Production' title. I cut down the clip as before and then adjusted the position of the text however, not much alteration was needed as I had created the boxes roughly in the right positions for them to appear. I wanted the production title to fade as the plot title appears. I picked the point at which I want the production title to start to fade and marked a keyframe of 100% opacity and then marked another where I wanted it to be fully transparent at 0%. Next I selected the plot title and marked an opacity keyframe of 0% at the start of the clip in the video effects panel. I then marked another keyframe where I wanted the title to be 100% opacity. Now I have the desired effect of the production title fading into the plot title.
The next scene I will add in is a clip of have taken from The Fifth Element. Bruce Willis is staring in thought at a stone. I have cut down the clip and added it onto the sequence after the opening scene. I have added in a cross dissolve transition in the video effects panel. I chose this effect as the black background fades into a desert scene with the company logo and plot title fading out. I like the effect this provides. I removed the audio from this clip as it was irrelevant background noise.
As I have managed to collect many clips from this film with Bruce Willis in a Vest Top, I have decided not to use clips from other films. The reason for this is the quality of the video will remain consistent and his age is the same throughout. I will now refer to The Fifth Element as the film. I would also like to note that I have removed unlinked the audio from the video clips that I am using as most of them have noise which is not in line with or distracts from the trailer. For this reason, I have decided to remove the audio from all the clips so it is consistent. I have looked at trailers on You Tube and some of them only contain an MP3 audio track that backs the trailer. I therefore don't think my trailer will look 'odd' without the original audio channels.
The next clip I will add is also from the film, Bruce Willis is wearing a different vest top. After cropping the clip and adding it to the sequence, I linked it to the previous clip with a Dip to Black transition. The reason I selected this one is the previous scene is quite dark at the end and it flows quite nicely dipping to black and then appear on the next clip. I placed this clip next as Bruce Willis is again looking thoughtful and at this point in the music, the lyrics haven't started yet and the thoughtful expression fits well with the instrumental.
The next clip I have added to the sequence I have called 'close up'. I have linked this to the previous clip with a film dissolve transition. I selected this transition as one picture of Bruce Willis fades into another, I liked this effect more than others that I experimented with for this particular transition. The clip itself is aptly named and is a close up of Bruce Willis watching something intently.
I am eager to use the animated Bruce Willis dancing against the green screen. I will add this as my next clip. I have selected the 226 heart background to have him dancing in front of. I didn't want the clip to be too long so I imported this into my source bin and made a clip as before that was around 7 seconds long. I then placed that in my clips bin and on my main sequence. I next imported into the source bin the MP4 of the animated Bruce WIllis. I created a clip that was a similar length to the background and put it into my clips bin and on the main sequence above the heart background. I added an Ultra Key effect from the video effects menu. In the video effects panel I used the eyedropper tool to select the green background. I now have a clip of an animated Bruce Willis dancing in front of the heart background. I thought this clip would look a lot better if the animation was dancing within the heart on the background. I used the motion > position tools in the video effects panel to adjust the position that the animation appears on the screen. As I had not yet linked this clip to the previous one, I added in an Iris shape transition. I selected this transition as I like the way 3 diamonds split with the animation in the center diamond.
I now have about 23 seconds at the start of the trailer as well as the final clip at the end. I thought I should go back to Bruce Willis footage for my next clip in the sequence. I have added to the sequence a clip i took from the film. It shows Bruce holding up a match. I have linked this to the previous clip with a peel back transition. This happened to be the first one I tried. I did go on to look at others but I went back to my first selection as this happens to peel away the part of the screen that the animation is on as it finishes. It gives the effect of the animation being peeled away which I like.
At the end of the previous clip, Bruce is holding up a match. I thought if I used the Iris Star transition to link this clip to the next one, I could create some good effects. This helped me to decide what the next clip will be. The next clip in the sequence is from the film. I have created a clip from a scene with a red sparkling explosion of light which then forms a rectangular box with Bruce stood behind it. I added it to the sequence and my clips bin. I added in the Iris transition to see what it looks like. The star initially appears on the end of the match stick, you can see the next clip within the star which is an explosion of red light, the star then expands into the next clip. I really like this effect which is why I chose the transition for these clips. I decided that I could make this clip look even better if I placed my vest top image within the red sparkling light. To achieve this effect, I fist placed the vest top image onto the sequence above this clip. Next, I cut it down to the length I needed the image to remain on screen for before adjusting the position of it using the co-ordinates in the video effects panel > motion > position. Once I had it in place, it still didn't look quite right so I adjusted the opacity to 75%. This gave the effect that I was looking for, it looks as if its shimmering within the light. I wanted to take it one step further and added some opacity keyframes to fluctuate the opacity from 75% down to 50% and back up again. The reason I did this is to make it look like the vest top is shimmering within the light more realistically.
The next clip I have added to this sequence is from the film. In this clip Bruce is looking worriedly at something off screen. I have linked this to the previous clip with a cross zoom transition. I made this selection as it zooms into Bruce's face and then out of Bruce's face again into the new clip. I think this is a very smooth transition and I may be tempted to use it again.
Next I decided to add another clip from the film. I have another clip similar to the one with an explosion of red light, only this one has yellow light. I have added it to the main sequence and linked it to the previous clip with an Additive dissolve transition. I have selected this transition as I like the way the first clip fades out and the new clip fades in. There is a yellow explosion of light over Bruce's worried face as he fades away. Much like the previous clip, this one shows the yellow explosion of light form a rectangular box with Bruce stood behind it. Again I saw an opportunity to include the vest top within the sparkling light. I added the Vest top image to the sequence above the clip of Bruce and the yellow light. I then cut it down to the length of the clip below. Next, I needed this images to fade in so I used the video effect panel to adjust the opacity of the Vest Top image. I set a keyframe at the start at 0% and then set a keyframe where I wanted the Vest top to have reached 75% opacity. I then replicated the shimmer effect that I used earlier by setting additional keyframes to drop the opacity to 50% then back up to 75%. I am happy with the way this clip looks.
I moved onto the next clip in the sequence, which is also from the film. In this scene Bruce is running along a balcony and then jumps over it (there is an explosion behind him), he crashes into a bar. I have linked this to the previous clip using a Multi Spin transition.
I have a clip of Bruce just waking up and seeming dazed. I wanted to add this in next so I added it to the main sequence. I linked it to the previous clip with a cross zoom transition. I think it fits in nicely between these two clips and I have used it once before in the trailer. I don't think it will be too repetitive if I use it twice.
The next clip I added to the sequence was Rogivan Carvalho's background. It has a spinning silver heart on the left side of the purple and white background. There is also another heart on the right hand side. I thought this would be an ideal opportunity to add in the starring actors names and make further use of the animated Bruce Willis. Firstly I added to the sequence the animated Bruce Willis clip above the purple heart background. I then added an Ultra Key video effect to the animation clip and selected the green background colour as the key using the eyedropper tool in the video effects panel. Once I had eliminated the green screen, I used the scale tool in the video effects panel to reduce the animation size to 25%. I needed to do this in order for it to fit into the spinning silver heart in the top left of the background. I then amended the position of the animation so it appeared to be dancing in the silver heart. Next I looked at the heart on the right side of the screen. As I will be displaying the starring actors here, I need to include the image of the vest top to represent Mila Kunis. I have added the vest top image to the sequence above the animation on the 3rd video channel and cut it down to the right length. I adjusted the position of the image using the video effects panel > motion > position to sit inside the right heart next to the animated Bruce Willis. I also used the video effects panel > motion > scale tool to scale down the image to 50% to better fit within the heart. I wanted link the clip to the previous clip next to see how the clip transitions. I tried a few then settled on the paint splatter transition. I have chosen this one as I like the effect and it fits in well with the rest of the trailer. As the right side of the clip 'paint splatters' into view after the left, I have set opacity keyframes on the vest top image so that it appears as that section of the image appears. The last thing I need to add to this clip is the starring actors names. I have created a new title > Default still and called it 'Starring'. Within this title, I used the type tool to create 2 new text boxes. One at the top above the animated Bruce Willis "Starring, Bruce Willis" and one positioned below the vest top "and Mila Kunis". I used my custom style for both of these texts. I added the title to the sequence in the 4th video channel.
The penultimate clip has been linked to the previous one with a dip to white transition. This transition was selected as some of the other options were very difficult to implement. As I am making use of 4 video channels and only one of them is dipping to white, the other things on screen also need to dip to white or become transparent. To work around this, I have created a keyframe at the same point on the vest top, the title and the animation. They all fade from 100% opacity at this point to 0% opacity at the frame where the background has become completely white. I like this because it gives the impression that they also faded to white.
The penultimate clip is short and is a quick image of Bruce looking scared holding a gun. This then transitions into the final clip (documented at the start of this section) with a cube spin. I like this particular transition as it is very different from the others that I have in my trailer. I think it also looks a little bit like a book being closed so it fits in nicely with the end section of the trailer.
The last thing I need to do with the trailer is export it from Premiere Pro CC to a Quicktime .mov file. I have achieved this by going to menus File > Export > Media. I have selected Quicktime as the format. As Quicktime is a 'wrapper' or container for audio and video formats rather than being a Codec itself, I have specified the preset PAL DV - Widescreen. I have selected PAL for my trailer as PAL is a region code for transmission in Europe, DV is a digital video format which uses lossy compression for video. By selecting the codec PAL DV, the trailer will be able to be decoded and therefore viewed in the European region. I have chosen to export the trailer into widescreen as this will be a cinema release and the trailers are usually designed for a widescreen viewing. In the video tab I have selected DV25 PAL. The 25 represents the frame per second. I then checked that the Aspect Ratio is set to D1/DV PAL Widescreen 16:9 before exporting the trailer.
Planning and Researching the Trailer
I have been thinking about ideas for my trailer. I started by looking for a song or piece of music to have in the background. Ultimately I wanted to have an original song 'Ode to my Vest Top'. I really liked this idea and had a even thought of a few good lines to put in the song. Unfortunately this idea fell apart for the following reasons: 1: I can't play a musical instrument other than the recorder and don't know anyone that does. This would not be such an issue as I could put the lyrics to a song or piece of music that already exists if it weren't for point 2. 2: I can't sing and couldn't find anyone willing to do this for me. If I were making this movie for real, I would make an original song - 'Ode to my Vest Top' as this is not a possibility my search continued. The next idea I had lead me to You Tube. As it turns out, Bruce Willis sang a song called 'Respect Yourself' (Viva Las Channel, 2012, Respect Yourself - Bruce Willis, [video online] Available at: <https://www.youtube.com/watch?v=6SqFRYW0mrI>[Accessed 12 April 2014]). I thought it would be funny to use this song and incorporate clips from the original music video. I dismissed this idea when I looked at the lyrics, they were not in line with the theme of the movie. My thoughts shifted to focusing on the vest top. I located a few songs with a 'vest' theme which also were not appropriate until I found 'Life Vest' by The Material (thematerialmusic, 2013, The Material - Life Vest [official music video], [video online] Available at: <https://www.youtube.com/watch?v=8CRPnnSQCHE>[Accessed 12 April 2014]). I decided that this would be the music I would use for my Trailer.
When obtaining clips for my Trailer, I discovered that Bruce Willis had released more songs than I originally thought. I have now found his version of 'Love makes the World go round'(thesoulmanoldies, 2010, Bruce Willis Love makes the World go round [official music video], [video online] Available at: <https://www.youtube.com/watch?v=qQGea07guuc>[Accessed 22 April 2014]). As this is sang by Bruce Willis and it is a love song, I decided to use this song as it is perfect for my Rom Com theme.
As research, I have watched a few Bruce Willis films and have decided to use some clips from - The Fifth Element (The Fifth Element, 1997, [Film] Directed by Luc Besson.France: Patrice Ledoux). There are some scenes where he activates the elements at the end and I would like to try to put the vest top within the sparkling elements as I think this will create a cool effect for the trailer. There are also some scenes where he is wearing a vest top which should fit in perfectly.
My aim with this trailer is to create a funny romantic themed film with a few action scenes. I want to try to really sell the Rom Com theme and add in some text along the lines of 'One man and his vest top' to give an idea of the plot line without giving too much away. Text wise, I also want to show the names of the starring roles (Bruce WIllis and Mila Kunis) as well as some sort of 'Coming Soon' message advertising the films release.
The opening scene for the trailer will show the company logo, I am thinking this will also be a good place to add some brief plot text.
During my research, I located an animation of Bruce Willis dancing with a green screen background. Varun Karkhanis, 2013, Green Screen Bruce Willis Dancing Animation, [video online] Available at: <https://www.youtube.com/watch?v=3aYhH5K2LQ4>[Accessed 16 April 2014]
I was very pleased with this find as I have already located a few backgrounds that I could have this animation dancing in front of to give some good effects. After some consideration, I have decided to use the following backgrounds with this animation:
VN2day Studio, 2012, Video Background 226: Love Hearts, [video online] Available at: <https://www.youtube.com/watch?v=V2f9yq8lGCQ> [Accessed 17 April 2014]
Rogivan Carvalho, 2013, Premium HD Video Background HD0249 YouTube, [video online] Available at: <https://www.youtube.com/watch?v=A8AzWsJD8Ps&list=PLsOQa-Lgyf1eXYpUqUX8htE3cnCddzR6M> [Accessed 17 April 2014]
When obtaining clips for my Trailer, I discovered that Bruce Willis had released more songs than I originally thought. I have now found his version of 'Love makes the World go round'(thesoulmanoldies, 2010, Bruce Willis Love makes the World go round [official music video], [video online] Available at: <https://www.youtube.com/watch?v=qQGea07guuc>[Accessed 22 April 2014]). As this is sang by Bruce Willis and it is a love song, I decided to use this song as it is perfect for my Rom Com theme.
As research, I have watched a few Bruce Willis films and have decided to use some clips from - The Fifth Element (The Fifth Element, 1997, [Film] Directed by Luc Besson.France: Patrice Ledoux). There are some scenes where he activates the elements at the end and I would like to try to put the vest top within the sparkling elements as I think this will create a cool effect for the trailer. There are also some scenes where he is wearing a vest top which should fit in perfectly.
My aim with this trailer is to create a funny romantic themed film with a few action scenes. I want to try to really sell the Rom Com theme and add in some text along the lines of 'One man and his vest top' to give an idea of the plot line without giving too much away. Text wise, I also want to show the names of the starring roles (Bruce WIllis and Mila Kunis) as well as some sort of 'Coming Soon' message advertising the films release.
The opening scene for the trailer will show the company logo, I am thinking this will also be a good place to add some brief plot text.
During my research, I located an animation of Bruce Willis dancing with a green screen background. Varun Karkhanis, 2013, Green Screen Bruce Willis Dancing Animation, [video online] Available at: <https://www.youtube.com/watch?v=3aYhH5K2LQ4>[Accessed 16 April 2014]
I was very pleased with this find as I have already located a few backgrounds that I could have this animation dancing in front of to give some good effects. After some consideration, I have decided to use the following backgrounds with this animation:
VN2day Studio, 2012, Video Background 226: Love Hearts, [video online] Available at: <https://www.youtube.com/watch?v=V2f9yq8lGCQ> [Accessed 17 April 2014]
Rogivan Carvalho, 2013, Premium HD Video Background HD0249 YouTube, [video online] Available at: <https://www.youtube.com/watch?v=A8AzWsJD8Ps&list=PLsOQa-Lgyf1eXYpUqUX8htE3cnCddzR6M> [Accessed 17 April 2014]
Monday, March 17, 2014
Updates to DVD Inlay
Following the peer review, I decided to update the front pic on the DVD Inlay. It was suggested that the cut around the picture could be better as you could still see parts of the other image attached to his right arm as well as there being a random white patch on his head. Firstly I created a new layer called 'Front pic touch ups' to add my changes to, I didn't want to update the original layer in case I needed to undo the changes. On this new layer, I used the Clone Stamp tool to firstly hold alt and click to take a sample of the red background near where the over hang on his arm was. Once I had the right colour, I used the Clone Stamp tool to go over the blue line that was showing. Now that his right arm looks better and the background image has been maintained, I moved onto the white patch on his head. I firstly used the eyedropper tool to sample the colour of his hair and then used a 3px Brush tool to add hair to the white patch.
Next, I noticed that around his right ear and parts of the right side of his head, needed adjusting. I used the Clone Stamp tool to sample the red background and then the Clone Stamp tool to go over any white bits around his ears. Finally, I used the Eyedropper tool to take a colour sample of his hair, I then used a 1 px brush to fill in the patches on the right side of his head (focusing on the patches missing from his hair). I think this looks a lot better now but to finish it off, I then applied a sharpen filter to the whole image ( Filter > Sharpen > Sharpen) to the image to make it clearer. I then did the same thing to just the edges (Filter > Sharpen > Sharpen Edges).
Updating to the correct DPI.
As mentioned earlier in this blog, I have unfortunately created the DVD inlay using the incorrect DPI.
Now that this has been brought to my attention, I am finding it difficult to ignore and have therefore decided to correct it. I will start again with a new document that has the correct size and DPI as this will be easier than adjusting the DPI on the current document as the images will not scale up properly if I do that.
So now I have my new blank document that is 285mm x 191mm, 300DPI. I next added the guide layer. I have created the guides as before by selecting menus View > New Guide. I have set up guides to show the bleed area, cut line and safe area. I have also inserted guides to show the spine area of the inlay. I have locked this layer and next moved onto the background layer.
For the background layer, I have followed the steps that I took the first time around to get the oil painting effect that I have used to cover the DVD inlay. I am happy with this choice as it sells the Rom Com theme. After adjusting the setting and adding a +40 saturation layer mask, I merged the two layers.
Next I will attempt to duplicate the layers from the original project file (with the incorrect DPI) into the new project. Firstly I copied over the Actors names layers. These both needed resizing. I was able to copy the style by using 'Copy Layer Style' and then 'Paste Layer Style' onto the new layer in the correctly sized project file.
I moved onto the front cover picture next. When I copied this over, the layer that had the changes on it was not copied over. Unfortunately I think I approached this in the wrong way. What I should have done, was merge the front picture layer with the front picture correction layer and then copy the new layer into the new project. Unfortunately, I thought about this solution after I had recreated the front picture correction layer. I used the process outlined above to make the relevant changes to the picture.
I have now copied over each layer from the original project file to the new project file (with correct DPI). I think some of the images will need updating/replacing as the resolution could be better. When I have scaled up the images, some of them may have lost their integrity.
In the end the only image that needed to be replaced was the 'For Rental or Resale' disclaimer.
Next, I noticed that around his right ear and parts of the right side of his head, needed adjusting. I used the Clone Stamp tool to sample the red background and then the Clone Stamp tool to go over any white bits around his ears. Finally, I used the Eyedropper tool to take a colour sample of his hair, I then used a 1 px brush to fill in the patches on the right side of his head (focusing on the patches missing from his hair). I think this looks a lot better now but to finish it off, I then applied a sharpen filter to the whole image ( Filter > Sharpen > Sharpen) to the image to make it clearer. I then did the same thing to just the edges (Filter > Sharpen > Sharpen Edges).
Updating to the correct DPI.
As mentioned earlier in this blog, I have unfortunately created the DVD inlay using the incorrect DPI.
Now that this has been brought to my attention, I am finding it difficult to ignore and have therefore decided to correct it. I will start again with a new document that has the correct size and DPI as this will be easier than adjusting the DPI on the current document as the images will not scale up properly if I do that.
So now I have my new blank document that is 285mm x 191mm, 300DPI. I next added the guide layer. I have created the guides as before by selecting menus View > New Guide. I have set up guides to show the bleed area, cut line and safe area. I have also inserted guides to show the spine area of the inlay. I have locked this layer and next moved onto the background layer.
For the background layer, I have followed the steps that I took the first time around to get the oil painting effect that I have used to cover the DVD inlay. I am happy with this choice as it sells the Rom Com theme. After adjusting the setting and adding a +40 saturation layer mask, I merged the two layers.
Next I will attempt to duplicate the layers from the original project file (with the incorrect DPI) into the new project. Firstly I copied over the Actors names layers. These both needed resizing. I was able to copy the style by using 'Copy Layer Style' and then 'Paste Layer Style' onto the new layer in the correctly sized project file.
I moved onto the front cover picture next. When I copied this over, the layer that had the changes on it was not copied over. Unfortunately I think I approached this in the wrong way. What I should have done, was merge the front picture layer with the front picture correction layer and then copy the new layer into the new project. Unfortunately, I thought about this solution after I had recreated the front picture correction layer. I used the process outlined above to make the relevant changes to the picture.
I have now copied over each layer from the original project file to the new project file (with correct DPI). I think some of the images will need updating/replacing as the resolution could be better. When I have scaled up the images, some of them may have lost their integrity.
In the end the only image that needed to be replaced was the 'For Rental or Resale' disclaimer.
Tuesday, March 11, 2014
Peer to Peer review
We have now had the lecture in which we review each others drafts of our projects so far. I think this was a valuable feedback session as I have identified areas that need improvement and retouching before the final submission.
The DVD Inlay:
The main thing that was identified during the peer to peer review was that I have used an incorrect DPI for my project. It should be 300 pixels/per inch, however mine is set to 72 pixels per inch. This was unfortunately an oversight when I set up the file. I have attempted to resolve this issue by simply increasing the DPI of the document however, this makes the size of the document incorrect. I'm not sure if there will be an easy way to adjust this now without having to restart from scratch. I will have to experiment with a few options before deciding how to deal with this situation.
Another point to note is that the picture on the front of the DVD inlay could be better in many ways. The cut around the image is not very good. For instance, there is a random patch on his head that is white, there is a blue section that should have been cut that hangs from his right arm and also I think it would look better if I added some effects to this image. I will make these changes to the front pic and update the blog with the details.
The DVD:
The main thing to note about the DVD cover is that I have used some .png images that are links and unfortunately, I have not included them in the dropbox file that I used to bring the document to class. I now know that I need to include these files when submitting my project. I will need to double check the disk that I submit to ensure that everything is included on the image and is displayed correctly.
I have yet to add in an image to the DVD cover, it was mentioned that the space on the right looks bare. I already intended to include an image in this space, I haven't yet added it in as I am still looking for one that I think fits in well. I don't like the idea of reusing one from the DVD Inlay which is why I haven't yet inserted it.
The DVD Inlay:
The main thing that was identified during the peer to peer review was that I have used an incorrect DPI for my project. It should be 300 pixels/per inch, however mine is set to 72 pixels per inch. This was unfortunately an oversight when I set up the file. I have attempted to resolve this issue by simply increasing the DPI of the document however, this makes the size of the document incorrect. I'm not sure if there will be an easy way to adjust this now without having to restart from scratch. I will have to experiment with a few options before deciding how to deal with this situation.
Another point to note is that the picture on the front of the DVD inlay could be better in many ways. The cut around the image is not very good. For instance, there is a random patch on his head that is white, there is a blue section that should have been cut that hangs from his right arm and also I think it would look better if I added some effects to this image. I will make these changes to the front pic and update the blog with the details.
The DVD:
The main thing to note about the DVD cover is that I have used some .png images that are links and unfortunately, I have not included them in the dropbox file that I used to bring the document to class. I now know that I need to include these files when submitting my project. I will need to double check the disk that I submit to ensure that everything is included on the image and is displayed correctly.
I have yet to add in an image to the DVD cover, it was mentioned that the space on the right looks bare. I already intended to include an image in this space, I haven't yet added it in as I am still looking for one that I think fits in well. I don't like the idea of reusing one from the DVD Inlay which is why I haven't yet inserted it.
Thursday, March 6, 2014
Creation of the DVD disk.
The second part of the assignment is to create an image to go on the DVD disk. I have decided to start this progress by creating a logo. I started by creating a new layer as I have my guides on a layer of their own already. I then began to create my company log using the Pen tool. I created 3 separate shapes using the pen tool. I next filled these shapes with a purple colour and gave the shapes a 10pt stroke weight in blue. I arranged the shapes in a pattern that I am using for my logo. It took me a while to find a logo I am happy with and many attempts using the pen tool to create the effect I had envisaged. I used a uniform variable width profile and a basic brush definition. Next I used the Type tool to add text to the company logo. I decided to use JD Studios as the company name and have therefore added a 'J' to one of the shapes, a 'D' to the second shape and finally the word 'Studios' to the final shape that is at the bottom. I have used a blue colour for the text as it goes nicely with the purple fill of the logo. I used a bold Ariel font for the text.
I proceeded to change the background colour of the DVD next. I thought it would look consistent if I used the same modified texture that I used for my DVD Inlay. I have therefore opened in Illustrator the RedSilkOilMod.psd texture that I created when making the background for the DVD inlay. I decided the easiest way to apply the texture to my circular disk would be to use the guides that I have for the DVD outline as a template for a clipping mask. I used the elipse tool to trace around my guide to create a path for the clipping mask. I then clicked the Make/Release clipping mask button on the layers panel. I created the clipping mask of the texture on a new layer.
The next thing I included was a small addition - the hole in the middle of the disk. I used the Elipse tool to create a circle with a white fill in the centre ring of the disk (using the guides I created as a template). I did this on a separate layer.
I then added the title to the disk. I had already used a clipping mask to create the title text for the DVD Inlay in PhotoShop which I saved as a separate .psd document. I opened this in Illustrator and placed it on the top section of the disk in a separate layer.
On the DVD disks that I have looked at, they mostly have the ratings certificates on them somewhere, I have decided to include them on my disk. The position of these images seems to vary quite a lot so I have concluded that there is no standard placement for these logos and have placed them both in separate layers near the company Logo. I inserted the .png files in to my project using menus File > place. I used the selection tool to adjust the size of the the images.
Next I added to the disk the Dolby Digital Logo, I have this already from the DVD Inlay. I added the .gif file using menu options: File > Place. I had to scale down the image to be an appropriate size and then placed it next to the company logo and ratings certificates. I have decided that all the logos that need to be on the disk should go together on the left hand side of the disk. I have chosen this because I think that it looks better. I may decide to adjust this placement at a later stage.
I moved on by adding the DVD logo, I noticed that this appears on a lot of the designs that I have looked at. As I already have the image from the DVD inlay creation, I have added it to my project using File > Place menu options.To keep in line with my design idea, I have placed this logo next to the company logo and the Dolby Digital Logo.
The next thing I have added to the disk is the warning that you often seen on DVD's : "Warning: All rights reserved for home use only. Unauthorised public performance, Broadcasting or copying is a violation of the applicable laws". I opted to wrap the text around the edge of the disk. I achieved this by first creating a path on a new layer using the Elipse tool. I changed the fill to none and started at the centre point of the template. Whilst holding down alt and shift to keep the path circular and not an elipse, I created a path to wrap the text around near the edge of the template. Next I used the Type on a Path tool to add in the warning. I used a 6pt regular 'Times New Roman' font in white. In the Type > Type on a path menu option, I selected Rainbow. When I started typing on the path, it became a transparent path.
Following Peer review, as I expected the main criticism was that I had not yet placed an image on the disk. I decided to do this next. I have used the following image:
PalZoo Celebrity Database, Bruce Willis stars in The Fifth Element 1997, [online] Available at: <http://www.palzoo.net/user/gallery/view/id_8030/name_The-Fifth-Element/title_bruce-willis-stars-in-the-fifth-element-1997/> [Accessed 13 March 2014]
I opened this image in photoshop and used the quick selection tool to select the image of Bruce Willis. I then created a new layer of the selection using menus Layer > New Layer via cut. Once I had the image of him alone, I then used the Eraser tool size 47px to remove some of the lower half of the selection so it is smaller and I think it will look good on the disk as the picture is at an angle. I then used the menus File > Place to add this image into the project file on a new layer in illustrator.
I opted to add in some hearts to really sell the Rom Com theme (this will also hide the fact that some of his elbows are missing). I created half a heart using a 1px brush tool in pink outline, clear fill. I then selected the half heart and copied it. I reflected the copied half and placed it so that the paths overlapped and then used menus Object > Group to merge the two shapes. I then selected a white fill and used the Gradient tool to shade from white to grey. I copied this shape and made 3 replicas that I placed around the disk. I next used the transparency panel to change the opacity of the hearts. I set one to 90%, the next to 80%, then 70% and finally the last to 60%. I like the effect that the different transparencies give. I experimented by creating smaller hearts and arranging them into a knockout group but I think it just makes the disk look cluttered so I removed the knockout group layer from my project.
I proceeded to change the background colour of the DVD next. I thought it would look consistent if I used the same modified texture that I used for my DVD Inlay. I have therefore opened in Illustrator the RedSilkOilMod.psd texture that I created when making the background for the DVD inlay. I decided the easiest way to apply the texture to my circular disk would be to use the guides that I have for the DVD outline as a template for a clipping mask. I used the elipse tool to trace around my guide to create a path for the clipping mask. I then clicked the Make/Release clipping mask button on the layers panel. I created the clipping mask of the texture on a new layer.
The next thing I included was a small addition - the hole in the middle of the disk. I used the Elipse tool to create a circle with a white fill in the centre ring of the disk (using the guides I created as a template). I did this on a separate layer.
I then added the title to the disk. I had already used a clipping mask to create the title text for the DVD Inlay in PhotoShop which I saved as a separate .psd document. I opened this in Illustrator and placed it on the top section of the disk in a separate layer.
On the DVD disks that I have looked at, they mostly have the ratings certificates on them somewhere, I have decided to include them on my disk. The position of these images seems to vary quite a lot so I have concluded that there is no standard placement for these logos and have placed them both in separate layers near the company Logo. I inserted the .png files in to my project using menus File > place. I used the selection tool to adjust the size of the the images.
Next I added to the disk the Dolby Digital Logo, I have this already from the DVD Inlay. I added the .gif file using menu options: File > Place. I had to scale down the image to be an appropriate size and then placed it next to the company logo and ratings certificates. I have decided that all the logos that need to be on the disk should go together on the left hand side of the disk. I have chosen this because I think that it looks better. I may decide to adjust this placement at a later stage.
I moved on by adding the DVD logo, I noticed that this appears on a lot of the designs that I have looked at. As I already have the image from the DVD inlay creation, I have added it to my project using File > Place menu options.To keep in line with my design idea, I have placed this logo next to the company logo and the Dolby Digital Logo.
The next thing I have added to the disk is the warning that you often seen on DVD's : "Warning: All rights reserved for home use only. Unauthorised public performance, Broadcasting or copying is a violation of the applicable laws". I opted to wrap the text around the edge of the disk. I achieved this by first creating a path on a new layer using the Elipse tool. I changed the fill to none and started at the centre point of the template. Whilst holding down alt and shift to keep the path circular and not an elipse, I created a path to wrap the text around near the edge of the template. Next I used the Type on a Path tool to add in the warning. I used a 6pt regular 'Times New Roman' font in white. In the Type > Type on a path menu option, I selected Rainbow. When I started typing on the path, it became a transparent path.
Following Peer review, as I expected the main criticism was that I had not yet placed an image on the disk. I decided to do this next. I have used the following image:
PalZoo Celebrity Database, Bruce Willis stars in The Fifth Element 1997, [online] Available at: <http://www.palzoo.net/user/gallery/view/id_8030/name_The-Fifth-Element/title_bruce-willis-stars-in-the-fifth-element-1997/> [Accessed 13 March 2014]
I opened this image in photoshop and used the quick selection tool to select the image of Bruce Willis. I then created a new layer of the selection using menus Layer > New Layer via cut. Once I had the image of him alone, I then used the Eraser tool size 47px to remove some of the lower half of the selection so it is smaller and I think it will look good on the disk as the picture is at an angle. I then used the menus File > Place to add this image into the project file on a new layer in illustrator.
I opted to add in some hearts to really sell the Rom Com theme (this will also hide the fact that some of his elbows are missing). I created half a heart using a 1px brush tool in pink outline, clear fill. I then selected the half heart and copied it. I reflected the copied half and placed it so that the paths overlapped and then used menus Object > Group to merge the two shapes. I then selected a white fill and used the Gradient tool to shade from white to grey. I copied this shape and made 3 replicas that I placed around the disk. I next used the transparency panel to change the opacity of the hearts. I set one to 90%, the next to 80%, then 70% and finally the last to 60%. I like the effect that the different transparencies give. I experimented by creating smaller hearts and arranging them into a knockout group but I think it just makes the disk look cluttered so I removed the knockout group layer from my project.
Monday, March 3, 2014
Creation of the Spine
As I know from my research, I need to include the following things on my spine:
On the Spine
- Company Logo
- Picture (Smaller version of front image or new picture)
- Title
- Rating(s)
- DVD Logo
- Reference Number
I have found the below picture that I want to cut out part of to use on the DVD cover:
Atomic Threads, Top 5 Die Hard facts!, 2013, [online] Available at: <http://atomicthreads.co.uk/blog/80sretro/atomic-threads-top-5-die-hard-facts/> [Accessed 03 Mar 2014]
I am going to cut out the vest top to use on the spine. After opening this file in Photoshop, I proceeded to use the Magnetic Lasso tool. I made this decision as there is a big contrast between the part of the image I am selecting and the rest of it. The Magnetic Lasso tool made it easy to select the part that I wanted. I then went into the Layer menu and selected New > Layer Via Cut. This put my selection onto a new layer. I noticed at this stage that there was a part near the top right shoulder where I hadn't quite selected the vest top part correctly and subsequently there were a few patches missing. To fix this, I used the eyedropper tool to select the colour of the vest top. I chose a point next to where the colour was missing from the image so as to match the shade as close as possible. I then used a 1 px brush to fill in the white spaces where the vest top should be using the colour from the eyedropper tool. I next duplicated the layer into my project and used the move and transform tools to resize and place the image on the spine near the bottom.
Next I made a duplicate copy of the DVD logo layer that I used on the back cover and placed it onto the spine using the move tool. I don't need to resize it as it needs to be the same size as the logo on the back cover.
Next I considered the title that runs along the spine. I have decided to use the same methods that I used to create the front cover title for consistency. I have therefore used the 'Vertical Text tool' to write out the title along the spine. I have resized it using the transform controls to allow room for when I add the glow effect. I wrote the title with a 7mm font size and 'Impact' font. I then used the same heart texture as a background for the text. I made a clipping mask by placing the background layer above the text layer and selecting 'Create clipping mask'. I then adjusted the transparency of the layer to 90% to remain consistent with the front cover text before merging the two layers. I added the Outer Glow effect from the style menu and finally I used the move tool to correctly align the text on the spine.I chose not to use the Arc Upper warp text option as I did on the front cover as the text on the spine needs to be straight down and the warp would distort the text too much with the space constraints.
The next addition I made to the spine was the reference number. I added this in below the DVD Logo at the base of the spine. I have created a text box using the 'Horizontal Text tool' and used a 3mm 'Impact' font in white and created a reference number.
Finally, I have added the ratings logos that I used on the front cover to the spine. I have added both the red and blue logos, which were resized using the transform controls and then placed using the move tool.
This completes the creation of the spine. I have included everything from my checklist above with the exception of the company logo. I have decided not to include the company logo on the spine as it is on the front and the back already. I may decide to change my mind and include this at a later stage.
On the Spine
- Company Logo
- Picture (Smaller version of front image or new picture)
- Title
- Rating(s)
- DVD Logo
- Reference Number
I have found the below picture that I want to cut out part of to use on the DVD cover:
Atomic Threads, Top 5 Die Hard facts!, 2013, [online] Available at: <http://atomicthreads.co.uk/blog/80sretro/atomic-threads-top-5-die-hard-facts/> [Accessed 03 Mar 2014]
I am going to cut out the vest top to use on the spine. After opening this file in Photoshop, I proceeded to use the Magnetic Lasso tool. I made this decision as there is a big contrast between the part of the image I am selecting and the rest of it. The Magnetic Lasso tool made it easy to select the part that I wanted. I then went into the Layer menu and selected New > Layer Via Cut. This put my selection onto a new layer. I noticed at this stage that there was a part near the top right shoulder where I hadn't quite selected the vest top part correctly and subsequently there were a few patches missing. To fix this, I used the eyedropper tool to select the colour of the vest top. I chose a point next to where the colour was missing from the image so as to match the shade as close as possible. I then used a 1 px brush to fill in the white spaces where the vest top should be using the colour from the eyedropper tool. I next duplicated the layer into my project and used the move and transform tools to resize and place the image on the spine near the bottom.
Next I made a duplicate copy of the DVD logo layer that I used on the back cover and placed it onto the spine using the move tool. I don't need to resize it as it needs to be the same size as the logo on the back cover.
Next I considered the title that runs along the spine. I have decided to use the same methods that I used to create the front cover title for consistency. I have therefore used the 'Vertical Text tool' to write out the title along the spine. I have resized it using the transform controls to allow room for when I add the glow effect. I wrote the title with a 7mm font size and 'Impact' font. I then used the same heart texture as a background for the text. I made a clipping mask by placing the background layer above the text layer and selecting 'Create clipping mask'. I then adjusted the transparency of the layer to 90% to remain consistent with the front cover text before merging the two layers. I added the Outer Glow effect from the style menu and finally I used the move tool to correctly align the text on the spine.I chose not to use the Arc Upper warp text option as I did on the front cover as the text on the spine needs to be straight down and the warp would distort the text too much with the space constraints.
The next addition I made to the spine was the reference number. I added this in below the DVD Logo at the base of the spine. I have created a text box using the 'Horizontal Text tool' and used a 3mm 'Impact' font in white and created a reference number.
Finally, I have added the ratings logos that I used on the front cover to the spine. I have added both the red and blue logos, which were resized using the transform controls and then placed using the move tool.
This completes the creation of the spine. I have included everything from my checklist above with the exception of the company logo. I have decided not to include the company logo on the spine as it is on the front and the back already. I may decide to change my mind and include this at a later stage.
The front cover of the DVD Inlay
As I know from my research, I need to consider the following things for the front side of the DVD inlay:
On the Front
- Title
- Front Image
- Starring Actors names
- DVD Logo
- Company Logo
- Rating(s)
- Mention any Nominations for Awards
I have now started working on the front cover of my DVD inlay. I have decided to use a clipping mask to show some hearts through the title text. I have used the image below as a background:
all-free-download.com, Seamless Heart background, [online] Available at: <http://all-free-download.com/free-photos/seamless_heart_background_201774.html> [Accessed 03 Mar 2014]
I have used the 'Horizontal type tool' to write the title. I used the font 'Impact' as it's thick and bold (perfect for a title). I have used font size 15mm and will use the transform controls for further adjustment if needed. The anti aliasing method is set to sharp as it makes it bolder and clearer. I looked at a few warped text options and have settled on Arc Upper. Arc Upper doesn't distort the text beyond readability and gives the text a nice shape for a title. Next I moved the type layer below the heart texture layer so I could create the clipping mask. I right clicked on the heart texture layer and selected 'create clipping mask'. Now I have the desired effect of the background showing through the title text. After experimenting with the opacity level, I have decided to use 90%. I have found that a lower percentage than this makes the text too dark which clashes with the red background and the heart texture is not visible enough. A higher percentage than 90% makes the text too bright. Now I am happy with the way the title looks, I have merged the two layers by right clicking and selecting 'merge visible' (both layers were visible). I next duplicated the newly created layer into my project. I used the move tool to select and move the text to where it needed to be. I used the transform controls to resize the text and finally I added an outer glow effect from the style menu to make the text more prominent and stand out.
I have found a picture to use for the front cover.
Metro, 2012, Hollywood Costume at the V&A shows the clothes are the real stars, [online] Available at: <http://metro.co.uk/2012/10/17/hollywood-costume-at-the-va-shows-the-clothes-are-the-real-stars-602371/> [Accessed 03 Mar 2014]
Firstly, I opened up the image in Photoshop and used the quick selection tool to select Bruce Willis. I chose the quick selection tool as it is a very fast way of selecting the sections of the picture that you need. Once I had all of him selected, I selected from the Layer menu New > Layer via cut. Now I have just his image to work from on a separate layer. I next duplicated the layer into my project where I resized using the transform controls and placed the image on the front cover using the move tool.
I have found the ratings logos that I need for the front cover and spine:
Wikipedia, 2014, Irish Film Classification Office, [online] Available at: <http://en.wikipedia.org/wiki/Irish_Film_Classification_Office> [Accessed 03 Mar 2014]
Wikipedia, 2010, 15 Certificate, [online] Available at: <http://en.wikipedia.org/wiki/15_certificate> [Accessed 03 Mar 2014]
I opened these images in Photoshop, duplicated the layer into my project and then used the transform controls to resize the images and then the move tool to place them in the correct locations.
I have used the same DVD logo that I used on the back cover. I created a duplicate copy of the layer and used the move tool to reposition the DVD logo on the front cover under the red rating on the left lower corner of the DVD inlay front.
The next addition I made to the front cover was the starring Actors names. As we already know, Bruce Willis will be the main star of the film. I started by using the 'Horizontal Text tool' to create a text box on the upper left section of the front cover. In the box, I used the font 'Impact' and a size 8mm font with the anti aliasing method set to sharp. I wrote Bruce Willis in white. Next I added an outer glow effect from the style menu. This keeps this section of text within the overall text theme of the Inlay. I have decided that Mila Kunis will play the voice of the vest top, so I have repeated this process with her name and placed it in the top right corner of the front page. I used a ruler to place these names so as to ensure that they are aligned correctly.
Next, I added the company logo to the front cover. I created the logo in illustrator as detailed in the post titled 'Creation of the DVD disk'. I opened up the logo image in Photoshop. Next, I resized the image via the Image > Image size menu. I resized the image to 25% of its original size as it needs to be small. I still didn't think this would be quite small enough so I repeated this step, resizing by a further 25%. I have added this logo to a layer in my project and placed it on the front cover below the blue ratings logo.
Finally I added the heart (vector shape) that I created for the DVD disk, onto the DVD Inlay. I have added 3 of these, one to the back cover at 60% transparency and two more to the front at 30% and 80% opacity respectively. I have added these to add to the Rom Com theme of the movie and also I like the effect it gives where some are more transparent than others.
I have decided that this film would probably not have been nominated for any awards so I have chosen to leave out any nominations from the front cover. I have therefore completed the draft of my front cover.
On the Front
- Title
- Front Image
- Starring Actors names
- DVD Logo
- Company Logo
- Rating(s)
- Mention any Nominations for Awards
I have now started working on the front cover of my DVD inlay. I have decided to use a clipping mask to show some hearts through the title text. I have used the image below as a background:
all-free-download.com, Seamless Heart background, [online] Available at: <http://all-free-download.com/free-photos/seamless_heart_background_201774.html> [Accessed 03 Mar 2014]
I have used the 'Horizontal type tool' to write the title. I used the font 'Impact' as it's thick and bold (perfect for a title). I have used font size 15mm and will use the transform controls for further adjustment if needed. The anti aliasing method is set to sharp as it makes it bolder and clearer. I looked at a few warped text options and have settled on Arc Upper. Arc Upper doesn't distort the text beyond readability and gives the text a nice shape for a title. Next I moved the type layer below the heart texture layer so I could create the clipping mask. I right clicked on the heart texture layer and selected 'create clipping mask'. Now I have the desired effect of the background showing through the title text. After experimenting with the opacity level, I have decided to use 90%. I have found that a lower percentage than this makes the text too dark which clashes with the red background and the heart texture is not visible enough. A higher percentage than 90% makes the text too bright. Now I am happy with the way the title looks, I have merged the two layers by right clicking and selecting 'merge visible' (both layers were visible). I next duplicated the newly created layer into my project. I used the move tool to select and move the text to where it needed to be. I used the transform controls to resize the text and finally I added an outer glow effect from the style menu to make the text more prominent and stand out.
I have found a picture to use for the front cover.
Metro, 2012, Hollywood Costume at the V&A shows the clothes are the real stars, [online] Available at: <http://metro.co.uk/2012/10/17/hollywood-costume-at-the-va-shows-the-clothes-are-the-real-stars-602371/> [Accessed 03 Mar 2014]
Firstly, I opened up the image in Photoshop and used the quick selection tool to select Bruce Willis. I chose the quick selection tool as it is a very fast way of selecting the sections of the picture that you need. Once I had all of him selected, I selected from the Layer menu New > Layer via cut. Now I have just his image to work from on a separate layer. I next duplicated the layer into my project where I resized using the transform controls and placed the image on the front cover using the move tool.
I have found the ratings logos that I need for the front cover and spine:
Wikipedia, 2014, Irish Film Classification Office, [online] Available at: <http://en.wikipedia.org/wiki/Irish_Film_Classification_Office> [Accessed 03 Mar 2014]
Wikipedia, 2010, 15 Certificate, [online] Available at: <http://en.wikipedia.org/wiki/15_certificate> [Accessed 03 Mar 2014]
I opened these images in Photoshop, duplicated the layer into my project and then used the transform controls to resize the images and then the move tool to place them in the correct locations.
I have used the same DVD logo that I used on the back cover. I created a duplicate copy of the layer and used the move tool to reposition the DVD logo on the front cover under the red rating on the left lower corner of the DVD inlay front.
The next addition I made to the front cover was the starring Actors names. As we already know, Bruce Willis will be the main star of the film. I started by using the 'Horizontal Text tool' to create a text box on the upper left section of the front cover. In the box, I used the font 'Impact' and a size 8mm font with the anti aliasing method set to sharp. I wrote Bruce Willis in white. Next I added an outer glow effect from the style menu. This keeps this section of text within the overall text theme of the Inlay. I have decided that Mila Kunis will play the voice of the vest top, so I have repeated this process with her name and placed it in the top right corner of the front page. I used a ruler to place these names so as to ensure that they are aligned correctly.
Next, I added the company logo to the front cover. I created the logo in illustrator as detailed in the post titled 'Creation of the DVD disk'. I opened up the logo image in Photoshop. Next, I resized the image via the Image > Image size menu. I resized the image to 25% of its original size as it needs to be small. I still didn't think this would be quite small enough so I repeated this step, resizing by a further 25%. I have added this logo to a layer in my project and placed it on the front cover below the blue ratings logo.
Finally I added the heart (vector shape) that I created for the DVD disk, onto the DVD Inlay. I have added 3 of these, one to the back cover at 60% transparency and two more to the front at 30% and 80% opacity respectively. I have added these to add to the Rom Com theme of the movie and also I like the effect it gives where some are more transparent than others.
I have decided that this film would probably not have been nominated for any awards so I have chosen to leave out any nominations from the front cover. I have therefore completed the draft of my front cover.
Sunday, March 2, 2014
The back cover continued ...
I have already made a start on the back cover of the DVD Inlay. My research has provided me the following things to consider when creating my back cover for the DVD Inlay:
On the Back
- Reference Number
- Description of movie
- Picture(s) (Different to front image)
- Special Features
- Quotes from reviews
- DVD Logo
- Company Logo
- Rating
- Fact Logo
- DVD Copy protected Logo
- Bar Code
- Not for rental disclaimer
- DVD information such as running time, languages available on DVD, subtitles, Aspect ratio, Audio information etc
- Company website address
I have already added some additional pictures to the back cover so next I will add the special features section. I started by opening in PhotoShop the same seamless heart texture that I have used as the background in the clipping mask on the title text. I then used the 'Rounded Rectangle tool' to create a rectangular selection of the texture with a black fill. Next I created a layer mask by clicking on the 'Add Layer Mask' button. I now have a rectangle with a heart texture background. I changed the opacity of the rectangle to 15% to give the desired colouring before applying the Layer Mask and merging the two layers. I cropped down the rectangle and applied the newly created heart texture box to my project.
I used the move tool to place this in a gap between two pictures to make use of the space (From what I have seen on other DVD cases, this is usually placed on the upper half of the back cover). Finally I added a 1px black boarder to the inside of the image from the Edit > Stroke menus. I have used the 'Horizontal Type tool' to create the text for my special features section. I set the font to 'Comic Sans MS' as it fits the feel of my theme. I have used the character adjustment tool to make the title of the section bold and underlined, all of the text is in a regular style. I have set the anti-aliasing method to sharp as it give the text a clear easy to read (bold text) appearance. Next I considered adding a style. I have used an outer glow effect from the Layer style Blending options menu to draw attention to this section. It fits the theme of my cover and also makes it look a bit more professional as well.
Next I have added the viewer rating certificate. I have decided that this film will have a 15 rating. I have found both the red and blue logo for this. I found them via a google search.
satakore.com, Sega Saturn Game Information - Resident Evil, [online] Available at: <http://www.satakore.com/sega-saturn-game,,MK81092-50,,Resident-Evil-EUR.html> [Accessed 02 Mar 2014]
I have placed these disclaimers in the bottom left corner one atop of the other. It seems to be the standard to have the rating anywhere on the lower half of the case. As this placement seems to be common, I have opted to put them there. I had to create full the blue certificate by using the Bush tool with a white selected to paint over the red logo and then place the blue logo in the white space using the move tool and then the transform controls. Finally, I have a 2px black boarder on the inside of the images via the menus Edit > Stroke, as there is a fine black boarder around these images (Now they look more realistic although the text on the blue logo is incorrect).
I later managed to locate the correct text for the blue ratings certificate, I have therefore updated this onto my certificate on the DVD cover. I did this by painting over the writing on that layer (the make shift warning that I had there) using the brush tool in a white colour that I sampled from the background of the certificate using the Eyedropper tool. I next placed the image with the correct disclaimer over the whited out writing and finally, I merged the two layers to make it one logo image. It now looks like the correct certificate.
Whilst retouching the blue rating certificate, I noticed that the logo on the red ratings certificate on the back looked considerably older than the one on the front and spine. I decided to 'white out' the red logo on the certificate as I did for the blue one and then duplicated the layer with the red logo from the front and placed the copied layer in place of the whited out logo. I then merged the two layers to make them one image.
The next thing I added to my DVD cover was a Barcode. I found a good website that generates free EAN Barcodes (barcode-generator, Barcode Generator, [online] Available at: <http://www.barcode-generator.org/> [Accessed 02 Mar 2014) . I have found out that I need to use an EAN Barcode when researching the subject I came across the following article 'CD DVD Barcodes Generation and Implementation'(Discuss Group, CD DVD Barcodes Generation and Implementation, [online] Available at: <http://www.discusgroup.co.uk/CD_DVD_Barcodes.htm> [Accessed 02 Mar 2014]) where they state "There are many types of barcode structures in use, the most commonly used on media products such as CDs, DVDs and cassettes is the EAN-13 or ISBN in Europe". I have therefore generated the following barcode:
I have placed the Barcode on the back cover at the bottom in the centre.This sits nicely next to the ratings. I achieved this using the move tool and the transform controls for resizing. Finally, I added a 1px black boarder to the inside of the image.
Next I have included the DVD Logo:
MoviePedia, DVD logo.png, [online] Available at:<http://movies.wikia.com/wiki/File:DVD_logo.png> [Accessed 03 Mar 2014]
I opened the image in Photoshop, duplicated the layer into my project and positioned it using the move tool. I also had to adjust the size using the transform controls to make it the right proportion to the other things on the back cover.
I decided that the next thing to add to the back cover would be the reference number. This needed to sit above the Barcode. As I have already created this as detailed in the 'Creating the Spine' section, I duplicated that layer and repositioned it using the move tool.
The next addition I made to the back cover was the company logo and website address. I had already placed the logo on the front cover, so I have duplicated that layer and used the move tool to position the copy above the Barcode next to the ratings certificates. I then created a text box using the Horizontal Type tool and I positioned it above the company logo. I used a regular 'Khmer UI' font 3mm size in white to write the company website - www.jds.com.
Continuing on with the back cover, I next added a reviewers quote. I used the Horizontal type tool to create a new text box at the top of the back cover. I opted to use a 'Consolas' font 5mm in size, italics style with a sharp anti-aliasing method to write the quote “definitely different....”. I then added a separate text box to show the reviewer. I used the Horizontal type tool to create the new text box. For consistency, I stuck with the 'Consolas' font. I changed the font size from 5mm to 3mm and changed the style from italics to regular with a sharp anti-aliasing method to write '- News of the World'.
I still needed to add on to the DVD back cover some DVD information such as running time, languages available on DVD, subtitles, Aspect ratio, Audio information etc. I have scanned in an inlay from a DVD that I have:
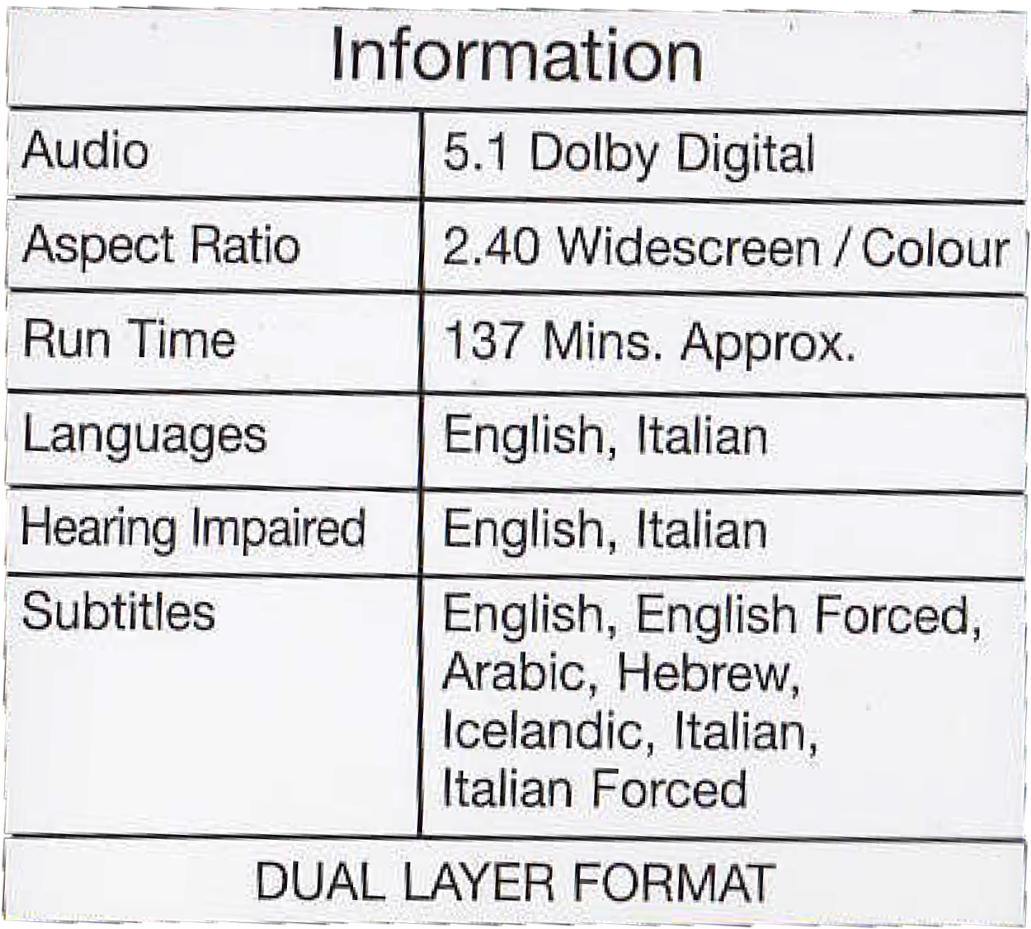 I have opened up the image on the left in PhotoShop and used the Quick Selection tool to select the DVD information. Next I moved the selection to a new Layer using the Layer menu (Image on the right). I then duplicated this layer into my project. The DVD information table appeared too large in my project file and when using the Transform Controls, the image became distorted and unreadable. I also noticed that the table was not straight so I would need to rotate the image as well. I went back to the original image and started firstly with the the alignment issue. I rotated the image by 5 degrees clockwise. This then lead to the issue of the table being too far the other way. I next rotated the image 2 degrees counter clockwise. The table now appears to be straight. Next, I addressed the scale and resized the image via the Image menu. I resized it to 25% and again duplicated the layer into my project. This time, it was a good size and correctly aligned so I used the move tool to position it on the left hand side above the DVD Logo. Finally, I wanted to give the table a subtle boarder so it looked more professional, I therefore added a black 1px boarder on the inside of the image.
I have opened up the image on the left in PhotoShop and used the Quick Selection tool to select the DVD information. Next I moved the selection to a new Layer using the Layer menu (Image on the right). I then duplicated this layer into my project. The DVD information table appeared too large in my project file and when using the Transform Controls, the image became distorted and unreadable. I also noticed that the table was not straight so I would need to rotate the image as well. I went back to the original image and started firstly with the the alignment issue. I rotated the image by 5 degrees clockwise. This then lead to the issue of the table being too far the other way. I next rotated the image 2 degrees counter clockwise. The table now appears to be straight. Next, I addressed the scale and resized the image via the Image menu. I resized it to 25% and again duplicated the layer into my project. This time, it was a good size and correctly aligned so I used the move tool to position it on the left hand side above the DVD Logo. Finally, I wanted to give the table a subtle boarder so it looked more professional, I therefore added a black 1px boarder on the inside of the image.
I found the FACT logo that I need to include on the back of my DVD inlay:
The 1709 Blog, When lawfully seized items can't be retained, [online] Available at: <http://the1709blog.blogspot.co.uk/2009/07/when-lawfully-seized-items-cant-be.html> [Accessed 09 Mar 2014]
I opened this image in PhotoShop and firstly resized it using the Image menu > Image Size. I changed the image to 25% of its original size as I guessed that was roughly how much the image needed to decrease. Next I duplicated the layer in to my project and used the transform controls to make it slightly smaller but not much. I then used the move tool to place it beneath the DVD information, above the Barcode and on the left of the DVD Logo. Finally, I placed a 1px black boarder around the image.
I have located the Copy protection Icon that I need to include the back of the DVD inlay:
Home Media Magazine, MPAA Unveils Copy-Protection Icon, [online] Available at: <http://www.homemediamagazine.com/news/mpaa-unveils-copy-protection-icon-7146> [Accessed 09 Mar 2014]
This logo needs to be on DVD's so consumers know that they are not allowed to make copies of the disk. I opened this image in Photoshop and resized it via Image > Image Size and chose 20%. This is not the first size I tried but this is the one that seemed to be the best fit. I then duplicated the layer into my project and positioned it below the Fact Logo and on the left of the Barcode using the Move tool.
The next addition I made to the back cover of the DVD inlay was the description of the movie. I used the Horizontal Type tool to create the text box. In the character menu tools, I opted to use the 'Consolas' font in white in a 4mm font size (I used a 5mm font size to write the title of this section but the main part of it is in 4mm). I underlined the title of the section but didn't for the rest of it. I have added an outer glow effect from the style menu so it matches the theme of the text on the rest of the DVD inlay. I decided not to add a background box to this section as I think it looks better without one. I did experiment with the same Layer Mask that I used for the Special Effects section using different shapes and effects, however I have concluded that I prefer the way it looks without a background.
I then moved on to the Dolby Digital Logo:
Intacore, Pixar's Brave to debut new Dolby Atmos sound system, [online] Available at: <http://www.intacore.com/news/article/pixars-brave-to-debut-new-dolby-atmos-sound-system/> [Accessed 09 Mar 2014]
I have opened the Dolby Digital logo image in Photoshop. The image seemed to be locked for editing as I was unable to double click on the layer. To remedy this, from the Image menu I selected Image > Mode > RGB Color. Images need to be in RGB color not CMYK when working in PhotoShop. Now that I can edit the image, I resized the image using menu options Image > Image Size and changed it to 20%. I next duplicated the layer into my project and used the move tool to place it on the left of the Barcode, underneath the Copy Protection Logo. Finally,
I added a 1px black boarder to the inside of the image.
I have decided to use the 'Rental or Resale' logo rather than the 'Not for rental' logo:
I tried to use the 'Not for Rental' logo which I took from the Blood Diamond cover I used above, however I couldn't get the quality of the writing to display well enough when I resized the image to the scale that I needed. I tried manipulating the image in many ways including using levels but I wasn't happy with the finished result. I therefore took this image from another DVD cover I had available by selecting it with the Quick Selection tool. Next I sampled the yellow colour using the Eyedropper tool. I then used a 3px brush to round off the edges where there was some black showing and also some yellow patches missing. Now that the spots on the image have been cleared up, I rotated the image 3 degrees clockwise as it wasn't straight. As this still didn't quite look right, I rotated it by a further 1 degree clockwise which made the difference and the image is now straight. At this stage the quality of the image was still pretty bad so I applied a level to the image and increased it to make it darker and therefore clearer. I merged the level layer with the image layer and then duplicated it into my project. When I had placed the logo with the move tool, I added a 1px black boarder to the inside of the image.
I have now included all the things I need to have on the back of the DVD cover for my final draft.
On the Back
- Reference Number
- Description of movie
- Picture(s) (Different to front image)
- Special Features
- Quotes from reviews
- DVD Logo
- Company Logo
- Rating
- Fact Logo
- DVD Copy protected Logo
- Bar Code
- Not for rental disclaimer
- DVD information such as running time, languages available on DVD, subtitles, Aspect ratio, Audio information etc
- Company website address
I have already added some additional pictures to the back cover so next I will add the special features section. I started by opening in PhotoShop the same seamless heart texture that I have used as the background in the clipping mask on the title text. I then used the 'Rounded Rectangle tool' to create a rectangular selection of the texture with a black fill. Next I created a layer mask by clicking on the 'Add Layer Mask' button. I now have a rectangle with a heart texture background. I changed the opacity of the rectangle to 15% to give the desired colouring before applying the Layer Mask and merging the two layers. I cropped down the rectangle and applied the newly created heart texture box to my project.
I used the move tool to place this in a gap between two pictures to make use of the space (From what I have seen on other DVD cases, this is usually placed on the upper half of the back cover). Finally I added a 1px black boarder to the inside of the image from the Edit > Stroke menus. I have used the 'Horizontal Type tool' to create the text for my special features section. I set the font to 'Comic Sans MS' as it fits the feel of my theme. I have used the character adjustment tool to make the title of the section bold and underlined, all of the text is in a regular style. I have set the anti-aliasing method to sharp as it give the text a clear easy to read (bold text) appearance. Next I considered adding a style. I have used an outer glow effect from the Layer style Blending options menu to draw attention to this section. It fits the theme of my cover and also makes it look a bit more professional as well.
Next I have added the viewer rating certificate. I have decided that this film will have a 15 rating. I have found both the red and blue logo for this. I found them via a google search.
satakore.com, Sega Saturn Game Information - Resident Evil, [online] Available at: <http://www.satakore.com/sega-saturn-game,,MK81092-50,,Resident-Evil-EUR.html> [Accessed 02 Mar 2014]
I have placed these disclaimers in the bottom left corner one atop of the other. It seems to be the standard to have the rating anywhere on the lower half of the case. As this placement seems to be common, I have opted to put them there. I had to create full the blue certificate by using the Bush tool with a white selected to paint over the red logo and then place the blue logo in the white space using the move tool and then the transform controls. Finally, I have a 2px black boarder on the inside of the images via the menus Edit > Stroke, as there is a fine black boarder around these images (Now they look more realistic although the text on the blue logo is incorrect).
I later managed to locate the correct text for the blue ratings certificate, I have therefore updated this onto my certificate on the DVD cover. I did this by painting over the writing on that layer (the make shift warning that I had there) using the brush tool in a white colour that I sampled from the background of the certificate using the Eyedropper tool. I next placed the image with the correct disclaimer over the whited out writing and finally, I merged the two layers to make it one logo image. It now looks like the correct certificate.
Whilst retouching the blue rating certificate, I noticed that the logo on the red ratings certificate on the back looked considerably older than the one on the front and spine. I decided to 'white out' the red logo on the certificate as I did for the blue one and then duplicated the layer with the red logo from the front and placed the copied layer in place of the whited out logo. I then merged the two layers to make them one image.
The next thing I added to my DVD cover was a Barcode. I found a good website that generates free EAN Barcodes (barcode-generator, Barcode Generator, [online] Available at: <http://www.barcode-generator.org/> [Accessed 02 Mar 2014) . I have found out that I need to use an EAN Barcode when researching the subject I came across the following article 'CD DVD Barcodes Generation and Implementation'(Discuss Group, CD DVD Barcodes Generation and Implementation, [online] Available at: <http://www.discusgroup.co.uk/CD_DVD_Barcodes.htm> [Accessed 02 Mar 2014]) where they state "There are many types of barcode structures in use, the most commonly used on media products such as CDs, DVDs and cassettes is the EAN-13 or ISBN in Europe". I have therefore generated the following barcode:
I have placed the Barcode on the back cover at the bottom in the centre.This sits nicely next to the ratings. I achieved this using the move tool and the transform controls for resizing. Finally, I added a 1px black boarder to the inside of the image.
Next I have included the DVD Logo:
MoviePedia, DVD logo.png, [online] Available at:<http://movies.wikia.com/wiki/File:DVD_logo.png> [Accessed 03 Mar 2014]
I opened the image in Photoshop, duplicated the layer into my project and positioned it using the move tool. I also had to adjust the size using the transform controls to make it the right proportion to the other things on the back cover.
I decided that the next thing to add to the back cover would be the reference number. This needed to sit above the Barcode. As I have already created this as detailed in the 'Creating the Spine' section, I duplicated that layer and repositioned it using the move tool.
The next addition I made to the back cover was the company logo and website address. I had already placed the logo on the front cover, so I have duplicated that layer and used the move tool to position the copy above the Barcode next to the ratings certificates. I then created a text box using the Horizontal Type tool and I positioned it above the company logo. I used a regular 'Khmer UI' font 3mm size in white to write the company website - www.jds.com.
Continuing on with the back cover, I next added a reviewers quote. I used the Horizontal type tool to create a new text box at the top of the back cover. I opted to use a 'Consolas' font 5mm in size, italics style with a sharp anti-aliasing method to write the quote “definitely different....”. I then added a separate text box to show the reviewer. I used the Horizontal type tool to create the new text box. For consistency, I stuck with the 'Consolas' font. I changed the font size from 5mm to 3mm and changed the style from italics to regular with a sharp anti-aliasing method to write '- News of the World'.
I still needed to add on to the DVD back cover some DVD information such as running time, languages available on DVD, subtitles, Aspect ratio, Audio information etc. I have scanned in an inlay from a DVD that I have:
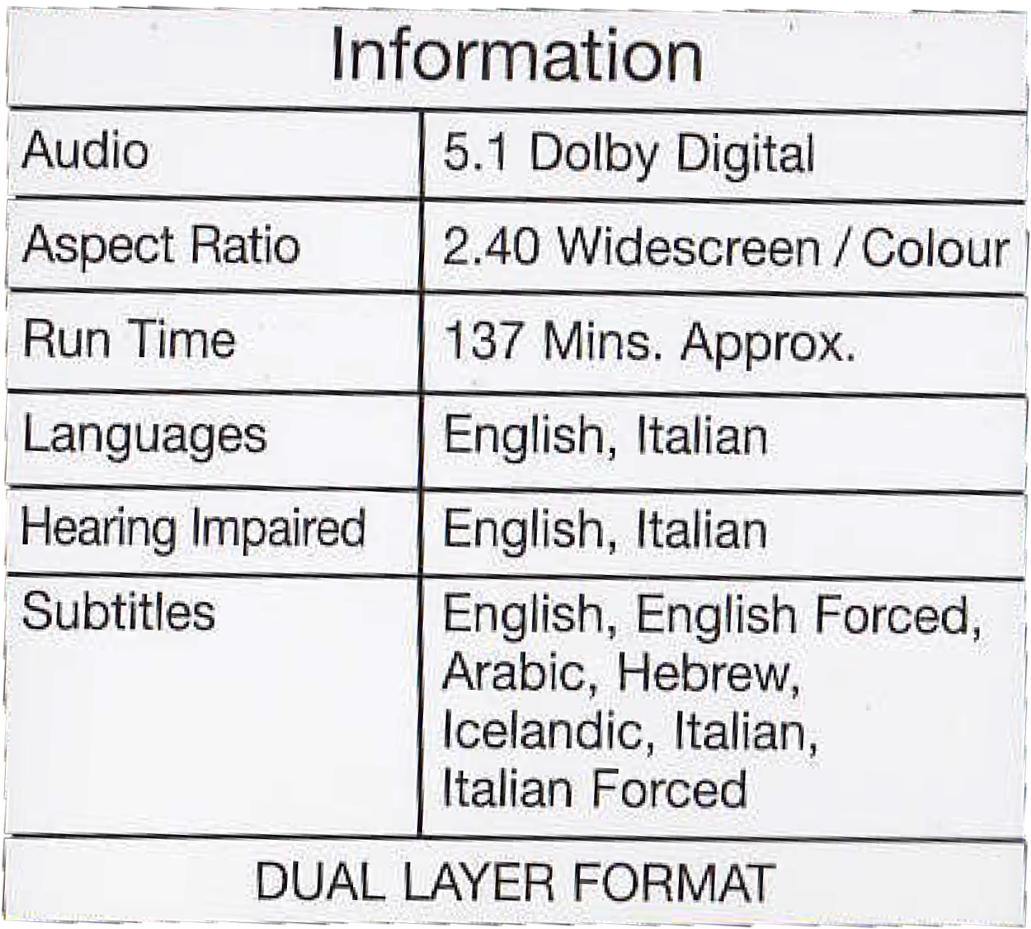 I have opened up the image on the left in PhotoShop and used the Quick Selection tool to select the DVD information. Next I moved the selection to a new Layer using the Layer menu (Image on the right). I then duplicated this layer into my project. The DVD information table appeared too large in my project file and when using the Transform Controls, the image became distorted and unreadable. I also noticed that the table was not straight so I would need to rotate the image as well. I went back to the original image and started firstly with the the alignment issue. I rotated the image by 5 degrees clockwise. This then lead to the issue of the table being too far the other way. I next rotated the image 2 degrees counter clockwise. The table now appears to be straight. Next, I addressed the scale and resized the image via the Image menu. I resized it to 25% and again duplicated the layer into my project. This time, it was a good size and correctly aligned so I used the move tool to position it on the left hand side above the DVD Logo. Finally, I wanted to give the table a subtle boarder so it looked more professional, I therefore added a black 1px boarder on the inside of the image.
I have opened up the image on the left in PhotoShop and used the Quick Selection tool to select the DVD information. Next I moved the selection to a new Layer using the Layer menu (Image on the right). I then duplicated this layer into my project. The DVD information table appeared too large in my project file and when using the Transform Controls, the image became distorted and unreadable. I also noticed that the table was not straight so I would need to rotate the image as well. I went back to the original image and started firstly with the the alignment issue. I rotated the image by 5 degrees clockwise. This then lead to the issue of the table being too far the other way. I next rotated the image 2 degrees counter clockwise. The table now appears to be straight. Next, I addressed the scale and resized the image via the Image menu. I resized it to 25% and again duplicated the layer into my project. This time, it was a good size and correctly aligned so I used the move tool to position it on the left hand side above the DVD Logo. Finally, I wanted to give the table a subtle boarder so it looked more professional, I therefore added a black 1px boarder on the inside of the image. I found the FACT logo that I need to include on the back of my DVD inlay:
The 1709 Blog, When lawfully seized items can't be retained, [online] Available at: <http://the1709blog.blogspot.co.uk/2009/07/when-lawfully-seized-items-cant-be.html> [Accessed 09 Mar 2014]
I opened this image in PhotoShop and firstly resized it using the Image menu > Image Size. I changed the image to 25% of its original size as I guessed that was roughly how much the image needed to decrease. Next I duplicated the layer in to my project and used the transform controls to make it slightly smaller but not much. I then used the move tool to place it beneath the DVD information, above the Barcode and on the left of the DVD Logo. Finally, I placed a 1px black boarder around the image.
I have located the Copy protection Icon that I need to include the back of the DVD inlay:
Home Media Magazine, MPAA Unveils Copy-Protection Icon, [online] Available at: <http://www.homemediamagazine.com/news/mpaa-unveils-copy-protection-icon-7146> [Accessed 09 Mar 2014]
This logo needs to be on DVD's so consumers know that they are not allowed to make copies of the disk. I opened this image in Photoshop and resized it via Image > Image Size and chose 20%. This is not the first size I tried but this is the one that seemed to be the best fit. I then duplicated the layer into my project and positioned it below the Fact Logo and on the left of the Barcode using the Move tool.
The next addition I made to the back cover of the DVD inlay was the description of the movie. I used the Horizontal Type tool to create the text box. In the character menu tools, I opted to use the 'Consolas' font in white in a 4mm font size (I used a 5mm font size to write the title of this section but the main part of it is in 4mm). I underlined the title of the section but didn't for the rest of it. I have added an outer glow effect from the style menu so it matches the theme of the text on the rest of the DVD inlay. I decided not to add a background box to this section as I think it looks better without one. I did experiment with the same Layer Mask that I used for the Special Effects section using different shapes and effects, however I have concluded that I prefer the way it looks without a background.
I then moved on to the Dolby Digital Logo:
Intacore, Pixar's Brave to debut new Dolby Atmos sound system, [online] Available at: <http://www.intacore.com/news/article/pixars-brave-to-debut-new-dolby-atmos-sound-system/> [Accessed 09 Mar 2014]
I have opened the Dolby Digital logo image in Photoshop. The image seemed to be locked for editing as I was unable to double click on the layer. To remedy this, from the Image menu I selected Image > Mode > RGB Color. Images need to be in RGB color not CMYK when working in PhotoShop. Now that I can edit the image, I resized the image using menu options Image > Image Size and changed it to 20%. I next duplicated the layer into my project and used the move tool to place it on the left of the Barcode, underneath the Copy Protection Logo. Finally,
I added a 1px black boarder to the inside of the image.
I have decided to use the 'Rental or Resale' logo rather than the 'Not for rental' logo:
I tried to use the 'Not for Rental' logo which I took from the Blood Diamond cover I used above, however I couldn't get the quality of the writing to display well enough when I resized the image to the scale that I needed. I tried manipulating the image in many ways including using levels but I wasn't happy with the finished result. I therefore took this image from another DVD cover I had available by selecting it with the Quick Selection tool. Next I sampled the yellow colour using the Eyedropper tool. I then used a 3px brush to round off the edges where there was some black showing and also some yellow patches missing. Now that the spots on the image have been cleared up, I rotated the image 3 degrees clockwise as it wasn't straight. As this still didn't quite look right, I rotated it by a further 1 degree clockwise which made the difference and the image is now straight. At this stage the quality of the image was still pretty bad so I applied a level to the image and increased it to make it darker and therefore clearer. I merged the level layer with the image layer and then duplicated it into my project. When I had placed the logo with the move tool, I added a 1px black boarder to the inside of the image.
I have now included all the things I need to have on the back of the DVD cover for my final draft.
Subscribe to:
Posts (Atom)












